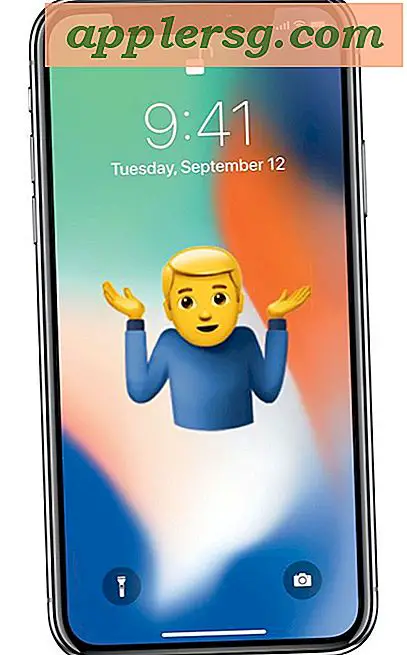Come tagliare video su Mac con iMovie
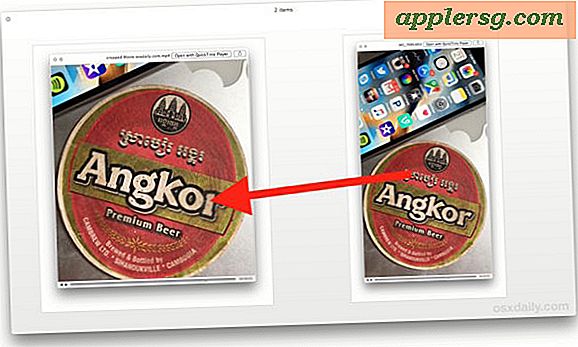
Se hai mai registrato un video o un film e hai scoperto che parte della cornice circostante è inutile o irrilevante, puoi utilizzare una funzione di modifica per ritagliare il video per concentrarti su ciò che dovrebbe essere l'obiettivo del film. Questo tutorial ti mostrerà come ritagliare rapidamente un video sul Mac usando iMovie.
Ricorda, ritagliare un video è completamente diverso dal ritagliare la lunghezza di un video, quest'ultimo di cui riduce la lunghezza del video ma non modifica la cornice del film stesso. Se vuoi semplicemente ritagliare un video sul Mac, puoi farlo con QuickTime piuttosto facilmente e non hai bisogno di usare un'applicazione di editing video più potente come iMovie.
Come ritagliare un video su Mac OS utilizzando iMovie
Prima di iniziare, assicurati di avere iMovie installato sul Mac e aggiornato a una versione moderna dell'applicazione.
- Apri iMovie sul Mac, si trova nella cartella / Applicazioni /
- Fai clic sul grande pulsante [+] più "Crea nuovo" nella sezione Progetti
- Scegli "Film" sotto il nuovo tipo di progetto
- Scegli il pulsante "Importa media" e seleziona il video che vuoi ritagliare (o trascina e rilascia il video per ritagliare in questa finestra)
- Con il video importato, guarda nella barra degli strumenti per il pulsante di ritaglio piccolo e fai clic su di esso, sembra un quadrato
- Ora fai clic sul pulsante grigio "Ritaglia" che appare nella sezione di modifica
- Utilizzare il manubrio attorno agli angoli del video per regolare il ritaglio secondo necessità
- Quando sei soddisfatto del ritaglio, fai clic sul piccolo pulsante blu di spunta per applicare la modifica del video ritagliata
- Fai clic sul pulsante grigio di Condividi debole nell'angolo in alto a destra di iMovie
- Scegli "File" dalle opzioni del pulsante Condividi
- Dare una descrizione al video ritagliato e, se lo si desidera, regolare la risoluzione, il formato video e la qualità, quindi fare clic su "Avanti"
- Inserisci il nome del file "Salva come" per esportare il video ritagliato, quindi fai clic sul pulsante "Salva"












Il video ritagliato salverà come il nome del file dato, dove mai la posizione in cui hai salvato il file filmato ritagliato. In questo esempio, il video ritagliato viene salvato sul desktop.
Come puoi vedere, il processo di ritaglio di un video su Mac con iMovie è piuttosto semplice quando è reso evidente con un'esercitazione come questa, ma i pulsanti piccoli e l'interfaccia utente a basso contrasto possono fare la ricerca e l'utilizzo degli strumenti di ritaglio e di altri video le funzioni di editing sono piuttosto difficili per alcuni utenti.
Ecco come appare il nuovo video ritagliato salvato da questo esempio in Quick Look nel Finder di Mac:

Ed ecco come appare il video originale non ritagliato di questo esempio in Quick Look su Mac:

Molti utenti ricorreranno a ritagliare un fotogramma video come questo quando l'orientamento del video è stato girato verticalmente o orizzontalmente, anche se per i migliori risultati vorrai lavorare con una registrazione video di qualità piuttosto elevata. Altrimenti, puoi semplicemente ruotare il video anche su un Mac, che ruota letteralmente il video ma non regola la cornice o il ritaglio.
Conosci un altro modo per ritagliare video su un Mac? Fateci sapere nei commenti. E se ti è piaciuta questa guida, consulta altri suggerimenti di iMovie qui.