Come cambiare un'icona in Mac OS X
Puoi modificare l'icona di qualsiasi file, cartella, volume o applicazione in Mac OS X. Questo è un modo semplice per personalizzare l'aspetto degli elementi nel file system e può essere un modo divertente per aggiungere un aspetto personalizzato alla cartella desktop e home su un Mac. Ci vuole solo un attimo per icona, e possono essere cambiati in icone appartenenti a un altro file o app, o modificati in qualsiasi immagine, e mostreremo come fare entrambe le cose.
![]()
Gli utenti Mac di lunga data sanno che questo processo è stato lo stesso fin dai primi giorni di Mac OS (System 7 era quando le icone prima diventavano modificabili in questo modo senza necessità di modifica delle risorse), ma molti nuovi utenti di OS X non hanno familiarità con il processo, e quindi vale la pena coprirlo.
Cambia un'icona in un'immagine in Mac OS X.
Personalizzare le icone con qualsiasi immagine è molto semplice. In questo esempio cambieremo l'icona dell'applicazione Automator predefinita per questa app che chiude tutto su un'icona personalizzata creata tramite Anteprima:
- Apri l'immagine da usare come icona in Anteprima, quindi premi Comando + A per "Seleziona tutto", quindi premi Comando + C per copiare l'immagine negli Appunti
- Ora seleziona il file / cartella nel Finder per il quale vuoi cambiare le icone, quindi premi Comando + i per far apparire la finestra "Ottieni informazioni" (Ottieni informazioni accessibile anche dal menu File e fai clic con il pulsante destro del mouse su Finder)
- Fai clic sull'icona nell'angolo in alto a sinistra, quindi premi Comando + V per incollare l'immagine e impostare la nuova icona
- Chiudi da Ottieni informazioni
![]()
![]()
![]()
Il risultato finale è un'icona personalizzata che appare nel Finder:
![]()
Per ottenere risultati ottimali, utilizzare sempre un file PNG trasparente per le icone e mirare all'immagine di origine a 512 × 512 pixel per assicurare che si scalerà correttamente verso l'alto e verso il basso senza essere pixelata. L'uso di un PNG trasparente (o GIF) assicura che l'icona non abbia un bordo bianco attorno a esso quando viene posizionata nel Dock o sul desktop. Se non lo hai mai fatto prima, è molto facile creare un PNG trasparente sul Mac utilizzando l'app di anteprima integrata. Le immagini standard funzionano, ma senza trasparenza tracceranno un bordo attorno all'icona, assomigliando più alle miniature dei file di immagini generate automaticamente che appaiono nel Finder piuttosto che a un'icona come.
Il video qui sotto mostra quanto è veloce, copiando l'immagine di origine da usare come icona, quindi impostandola come la nuova icona personalizzata per l'app di destinazione. Dall'inizio alla fine richiede meno di mezzo minuto:
Personalizzare le icone per avere la stessa icona trovata altrove è più o meno la stessa, ma piuttosto che passare attraverso Anteprima per aprire e copiare un'immagine di origine, puoi fare tutto dal pannello Ottieni informazioni come vedremo in seguito.
Modifica di un'icona in un'altra icona
Simile alla modifica di un'icona in un'immagine, puoi anche scambiare le icone tra elementi, file e cartelle. Ad esempio, se ti piace l'icona di un'app nella tua cartella / Applicazioni / e desideri applicare la stessa icona a qualcosa di diverso nella tua cartella Inizio, ecco come faresti:
- Seleziona l'icona o l'elemento di origine nel Finder, quindi premi Comando + i per convocare "Ottieni informazioni"
- Fai clic sull'icona nell'angolo in alto a sinistra e quindi premi Comando + C per copiare l'icona negli appunti, quindi chiudi l'opzione Ottieni informazioni
- Ora seleziona l'icona o l'elemento di destinazione nel Finder, premi di nuovo Command + i e fai clic sulla stessa icona nell'angolo in alto a sinistra della finestra Ottieni informazioni
- Premi Comando + V per incollare l'icona dagli appunti sul file / cartella di destinazione
- Chiudi da Ottieni informazioni
Questa immagine mostra il prima e il dopo, che ha preso una cartella con un'icona generica e l'ha cambiata sull'icona di un cuore trovato in una directory delle risorse del sistema:
![]()
Cambiare le icone da un'altra icona è come utilizzare le icone hardware Apple nascoste in Mac OS X e molti pacchetti di icone gratuiti scaricati dal Web da siti come Interface Lift. In genere questi pacchetti di icone sono raccolte di cartelle o file vuoti con un'icona assegnata a ciascun file o cartella nel contenitore, rendendoli molto facili da copiare e incollare e utilizzare altrove.
A proposito, se ti piace l'icona di un'app specifica e desideri utilizzarla altrove, puoi utilizzare l'app di anteprima per estrarre rapidamente la versione a più alta risoluzione di qualsiasi icona di app.




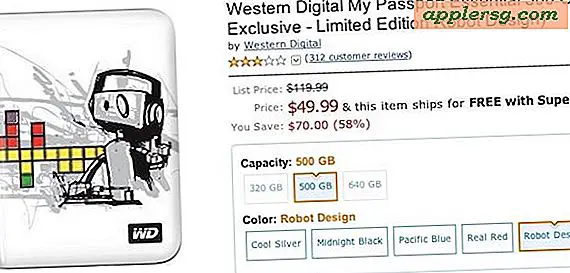
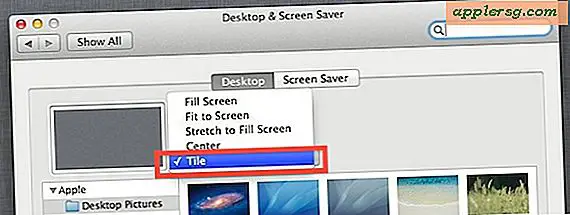



![Rilascio dell'aggiornamento iOS 7.1.2 [collegamenti di download IPSW]](http://applersg.com/img/ipad/281/ios-7-1-2-update-released.jpg)


