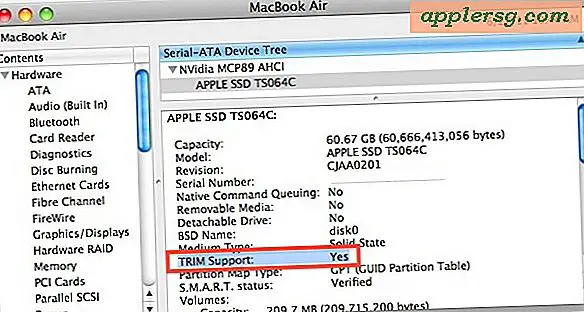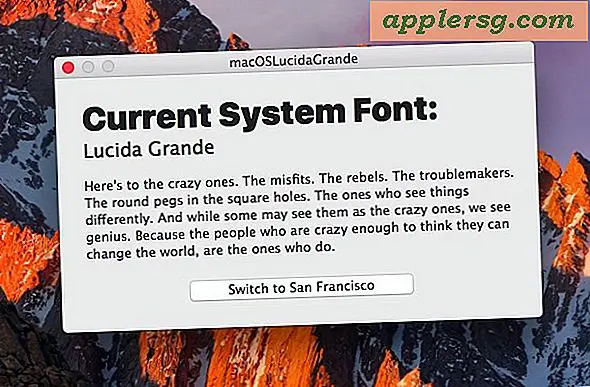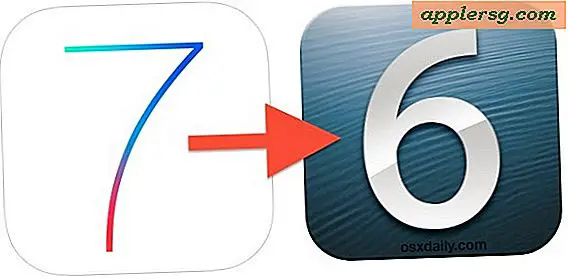Come puoi formattare le pagine di Microsoft OneNote?
Microsoft OneNote è l'equivalente digitale di un ufficio ben organizzato. È possibile utilizzare OneNote per raccogliere, organizzare e archiviare informazioni quali testo, immagini, promemoria, file audio e video, collegamenti a siti Web. Se usi OneNote su un tablet PC, puoi creare la grafia digitale. Sebbene ogni pagina in OneNote si apra come una lavagna vuota che ti consente di organizzare le informazioni come desideri, hai anche la possibilità di formattare le pagine di Microsoft OneNote utilizzando i modelli di formattazione. L'utilizzo della formattazione della pagina in Microsoft OneNote può fornire un ambiente familiare che semplifica l'inserimento e l'individuazione delle informazioni.
Formattare le pagine utilizzando un modello predefinito
Passo 1
Apri il taccuino che desideri personalizzare facendo clic sul nome dalla scheda "Taccuini" sul lato sinistro della finestra. Seleziona una sezione del blocco appunti che desideri formattare, ad esempio "Cose da fare", quindi fai clic su "File", "Nuovo" e seleziona "Pagina da modello" per creare una nuova pagina e aprire il riquadro attività dei modelli.
Passo 2
Scegli una categoria di modelli e decidi uno stile di formato predefinito. I modelli sono disponibili in sei categorie: calendario, accademico, vuoto, aziendale, decorativo e pianificatori.
Fare clic sullo stile del modello che si desidera applicare alla nuova pagina.
Formattare le pagine personalizzando un modello predefinito
Passo 1
Apri un taccuino, crea una nuova pagina e seleziona un modello predefinito come hai fatto nella sezione precedente.
Passo 2
Aprire il riquadro attività "Imposta pagina" per visualizzare le opzioni disponibili per la formattazione personalizzata. Fare clic su "File" nel menu principale, quindi fare clic su "Imposta pagina" per aprire il riquadro attività. Le opzioni disponibili dipendono dal formato del modello di base, ma generalmente includono elementi come la dimensione della carta e del margine, opzioni per la creazione di righe e linee della griglia in vari stili e colori, scelte per i colori di sfondo e un'opzione per l'inserimento di un'immagine da utilizzare come sfondo oggetto. Le selezioni di formattazione si applicano immediatamente alla pagina, quindi visualizza e modifica le opzioni finché non sei soddisfatto dei risultati.
Salva il modello modificato. Seleziona "Salva la pagina corrente come modello" situato nella parte inferiore del riquadro attività "Imposta pagina" e assegna un nome al nuovo modello. Se desideri applicare questo modello a tutte le pagine che crei in questa sezione del taccuino, metti un segno di spunta nella casella "Imposta come predefinito". Fai clic su "Salva" per salvare il nuovo modello e continuare a lavorare in OneNote.