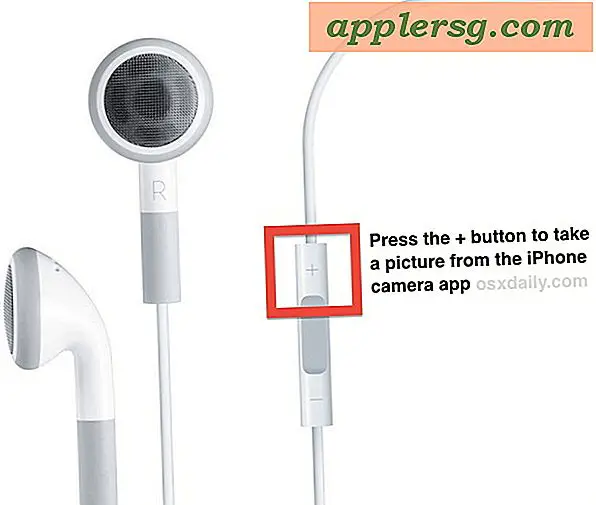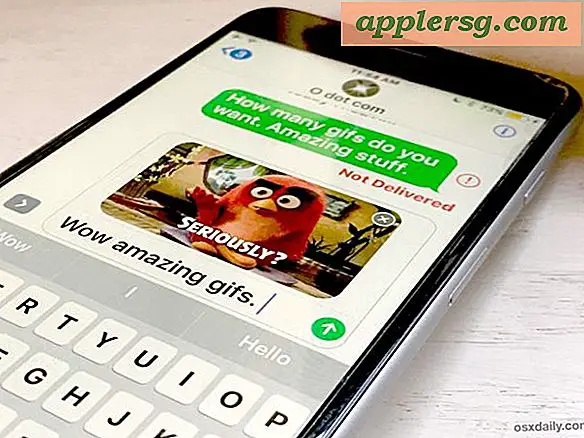Come calibrare i display Mac per la migliore immagine e colore

Avere un monitor esterno collegato a un Mac può aumentare significativamente la produttività e la maggior parte degli utenti che ottengono uno schermo secondario lo collegano e iniziano a utilizzarlo: funziona, quindi perché scherzare, giusto? Ma per ottenere la migliore rappresentazione di immagini e colori dal tuo display esterno, ti consigliamo di dedicare del tempo a calibrare lo schermo attraverso un'utilità OS X integrata. In effetti, dovresti probabilmente calibrare ogni display che usi con il tuo Mac.
La calibrazione di un display consente di regolare vari aspetti di come lo schermo mostra le immagini sullo schermo, consentendo all'utente di creare un profilo di visualizzazione con una risposta nativa impostata, luminosità, contrasto, luminanza, gamma, punto bianco e livelli rosso, verde e blu . Se non ne hai mai sentito parlare prima, non preoccuparti, è facile da configurare e basta seguire gli occhi per calibrare il display. Se si incasina, è possibile ricalibrare nuovamente il display o tornare a un valore predefinito, nulla viene modificato in modo permanente.
Per quello che vale, questo funziona anche per calibrare gli schermi interni sulle serie iMac e MacBook, ma quelli in genere vengono forniti con un buon profilo già impostato da Apple, rendendo questo meno necessario rispetto a un display esterno di terze parti. Ciononostante, alcuni display integrati che sembrano noiosi possono trarre notevoli vantaggi dalla ricalibrazione.
Come calibrare uno schermo e creare un profilo di visualizzazione in Mac OS X.
Funziona con qualsiasi display collegato a un Mac, sia interno che esterno. Se si utilizzano più schermi, è necessario calibrarli tutti e creare un profilo univoco per ciascun display per ottenere i migliori risultati.
- Collega il display al Mac se non è ancora connesso (ovviamente non è necessario per un display interno)
- Apri le Preferenze di Sistema dal menu Apple e vai al pannello delle preferenze "Monitor"
- Scegli la scheda "Colore"
- Tieni premuto il tasto OPTION e fai clic sul pulsante "Calibra ..." (nelle versioni precedenti di Mac fai clic su Calibra)
- Seleziona la casella "Modalità esperto - Attiva opzioni extra" e scegli "Continua"
- Segui le istruzioni sullo schermo e regola le opzioni come visivamente appropriate - ogni display è unico e quindi la posizione dei cursori sarà diversa per display
- Al termine, denominare il profilo di visualizzazione e salvarlo scegliendo "Fatto"







Il profilo di visualizzazione appena creato verrà selezionato per impostazione predefinita, è possibile vedere la differenza scegliendo il profilo di visualizzazione precedente (o il LCD a colori predefinito) dall'elenco dei profili, dovrebbe apparire notevolmente migliore. Se per qualche motivo sembra peggio, puoi ricalibrare lo schermo di nuovo e creare un nuovo profilo, o semplicemente andare con una delle opzioni predefinite come LCD a colori, anche se raramente sono ottimali per i display di terze parti.

Ricorda che la calibrazione e i profili sono impostati su base display. Ciò significa che il display interno di un MacBook Pro avrebbe un profilo diverso rispetto a uno schermo Thunderbolt esterno e un display diverso da uno schermo TV collegato o da un altro display. Pertanto, se si connette un display diverso, si desidera ricalibrare anche quel display. Inoltre, se si utilizzano due o più schermate, è necessario calibrarle tutte per ottenere i migliori risultati.
Goditi il tuo schermo Mac appena calibrato. Rendi questa abitudine ogni volta che ottieni un nuovo schermo per il tuo Mac, o colleghi il tuo computer a un altro schermo, tutto fa sembrare molto meglio.