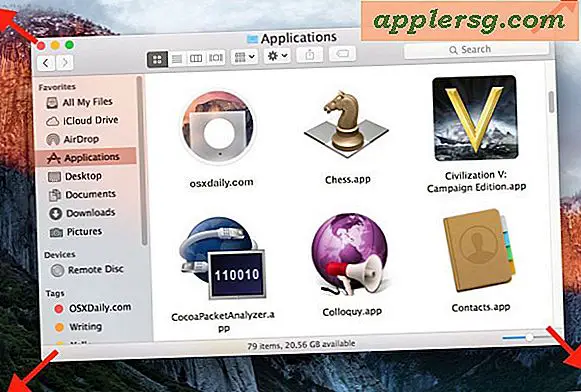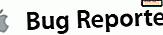Come rinviare i file in batch su Mac OS X facilmente da Finder
 Le versioni moderne di OS X includono uno strumento di ridenominazione di file batch incorporato che consente agli utenti Mac di rinominare istantaneamente grandi gruppi di file, cartelle, foto o qualsiasi altra cosa che risiede sul loro file system in un'unica azione. Questa utility per rinominare in massa è parte del Finder, il che significa che non ci sono componenti aggiuntivi, download o strumenti di Automazione fai-da-te da usare, e la funzione di rinomina è molto potente, ma estremamente semplice da usare.
Le versioni moderne di OS X includono uno strumento di ridenominazione di file batch incorporato che consente agli utenti Mac di rinominare istantaneamente grandi gruppi di file, cartelle, foto o qualsiasi altra cosa che risiede sul loro file system in un'unica azione. Questa utility per rinominare in massa è parte del Finder, il che significa che non ci sono componenti aggiuntivi, download o strumenti di Automazione fai-da-te da usare, e la funzione di rinomina è molto potente, ma estremamente semplice da usare.
Dimostreremo come rinominare un gruppo di file su un Mac facendo corrispondere una stringa di testo e sostituendola con un'altra stringa di testo. Troverete che lo strumento di rinomina di base funziona in modo abbastanza simile ad altre funzioni Trova e sostituisci trovate in altre applicazioni, tranne che è limitato ai nomi di file o cartelle degli elementi selezionati nel Finder di OS X. Troverai anche le abilità per aggiungere del testo ai nomi dei file o per formattare completamente i nomi dei file esistenti e sostituirli con un nuovo testo.
Come rinviare i file in batch su Mac con la funzione Rinomina oggetto del Finder di OS X
- Seleziona i file nel Finder di OS X che desideri rinominare in batch
- Fai clic con il pulsante destro del mouse (o Control + clic) sui file selezionati e scegli "Rinomina elementi X" dove X è il numero di file selezionati
- Nello strumento "Rinomina elementi del Finder" che appare, scegli "Sostituisci testo" dal menu a discesa (questa è l'impostazione predefinita)
- Modificare la ricerca "Trova" per abbinare la stringa che si desidera sostituire, quindi modificare la casella "Sostituisci con" in modo che corrisponda a ciò che si desidera rinominare i file, "Esempio:" mostrato nella parte inferiore della finestra Rinomina oggetto del Finder mostrerà come saranno i file rinominati
- Clicca su "Rinomina" per rinominare istantaneamente tutti i file che sono stati selezionati



Il processo di ridenominazione avviene quasi istantaneamente, sebbene se si rinomino centinaia o migliaia di file selezionati ci vorrà un momento o due per completare la procedura di ridenominazione, poiché avviene su file per file. Al termine, puoi vedere immediatamente i risultati nel Finder, i nomi dei file verranno modificati in quello che hai scelto nell'utilità di rinomina.
Lo strumento Rinomina oggetti Finder ha tre opzioni di ridenominazione, la già citata corrispondenza di testo Trova e sostituisci, la possibilità di aggiungere testo ai nomi di file e, infine, la possibilità di rinominare e modificare completamente il formato del nome del file in qualcosa di sequenziale. Queste opzioni sono selezionate tramite il menu a discesa del pannello degli strumenti di rinomina, tutte ugualmente semplici da usare.

Il breve video qui sotto mostra il rinominare in massa i file sostituendo il testo esistente con il nuovo testo, utilizzando questo strumento di ridenominazione nel Finder di OS X:
La ridenominazione in batch è innegabilmente utile, sia per far sì che molti file abbiano nomi di file più descrittivi, sia per ridurre nomi di file lunghi a nomi più brevi. Ci sono una miriade di scopi per le funzioni di ridenominazione di massa e, per coloro che fanno un uso pesante del file system, è probabile che tu stia usando questa funzione molto spesso.
La funzione Rinomina oggetti del Finder richiede che sul Mac sia in esecuzione OS X 10.10 o successivo per avere questa funzionalità disponibile, versioni precedenti di OS X possono rinominare i file in batch usando invece questo strumento Automator. Lo script di Automator continua a funzionare anche nelle versioni moderne di OS X, ma è meno necessario ora che il Mac include un'utilità nativa per eseguire funzioni di ridenominazione di massa.
Oh, a proposito, se selezioni un singolo oggetto nel Finder e usi un tasto destro, troverai la funzione "Rinomina" mancante nel menu contestuale. Questo perché la ridenominazione di un singolo file o cartella avviene tramite il nome dell'oggetto stesso, facendo clic sul nome del file o premendo il tasto Invio quando il file o la cartella è selezionato.