Come aggiungere vignette alle immagini in foto per Mac OS X.
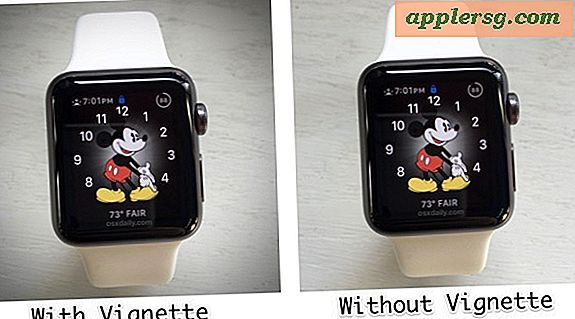
Puoi aggiungere un bel effetto vignetta a qualsiasi immagine, immagine o foto conservata nell'app Foto sul Mac. Lo strumento vignetta consente regolazioni e personalizzazioni per la forza dell'effetto vignettatura delle immagini, che è fondamentalmente un bordo sfumato scuro lungo i bordi di un'immagine destinata a disegnare il fuoco degli spettatori al centro di un'immagine. L'effetto vignetta è facile da usare, ma è un po 'nascosto nell'app OS X Photos, nascosta all'interno delle impostazioni di regolazione.
Ti mostreremo come aggiungere un effetto vignetta a qualsiasi immagine o immagine all'interno di Photos per Mac.
Aggiunta e regolazione dell'effetto vignettatura su foto per Mac
- Apri l'app Foto e fai doppio clic sull'immagine a cui desideri aggiungere una vignetta, se l'immagine non è ancora in Foto, trascina l'immagine nell'app Foto per aggiungerla alla raccolta Foto
- Fai clic sul pulsante "Modifica" nell'angolo in alto a destra
- Scegli "Regola" dal menu Modifica che appare sul lato destro dello schermo
- Fai clic sul pulsante "Aggiungi" nell'angolo in alto a destra della schermata Regolazioni
- Seleziona "Vignetta" dal menu a discesa
- Regola le impostazioni Vignetta nella barra laterale di regolazione, modificando quanto segue:
- Forza: regola quanto è scuro / forte l'effetto vignetta
- Raggio: regola la dimensione dell'effetto vignetta
- Morbidezza: regola l'improvvisa comparsa della vignetta e scompare sull'immagine
- Quando sei soddisfatto delle regolazioni della tua foto, fai clic su "Fatto" nell'angolo in alto a destra






Ecco, ora la tua foto ha una vignetta!

Ecco come appare un'immagine con e senza effetti vignetta:

Per salvare l'immagine all'esterno dell'app Foto, il modo più semplice è spesso quello di trascinare e rilasciare l'immagine sul desktop, altrimenti puoi usare il pulsante di condivisione di app Foto (la scatola con una freccia che vola fuori da esso) per salvare l'immagine vignettata altrove, o condividerlo su un servizio sociale. Un'altra opzione è quella di individuare l'immagine sul Mac con "Mostra nel Finder" per rivelare il file modificato stesso.












