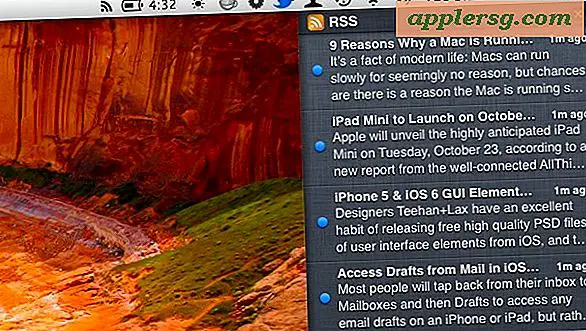Come usare un sign pad (13 passaggi)
I sign pad sono utili per gli utenti di computer che spesso hanno bisogno di aggiungere firme a documenti Word e PDF. L'utilizzo del sign pad per aggiungere la tua firma elettronicamente rimuove i passaggi aggiuntivi di stampa del documento, firma e nuova scansione. Conserva inoltre la qualità originale del documento, poiché la scansione può ridurne la qualità. Una volta installato il sign pad e il relativo software, vengono aggiunti plug-in ad applicazioni come Microsoft Word e Adobe Acrobat che semplificano l'aggiunta di una firma all'interno di questi programmi.
Installa il tablet Signature
Passo 1
Collegare il cavo USB al tablet se non è già connesso.
Passo 2
Collega l'altra estremità del cavo USB a una porta USB aperta sul tuo computer.
Inserisci il disco di installazione del software fornito con il tablet e segui le istruzioni sullo schermo per completare l'installazione del software.
Firma documenti Microsoft Word
Passo 1
Apri un documento di Microsoft Word. Fare clic per posizionare il cursore nel punto in cui si desidera inserire la firma.
Passo 2
Fare clic sull'icona "matita" nella barra degli strumenti per aprire la finestra della firma.
Passaggio 3
Usa la penna del tablet per scrivere la tua firma sulla superficie di firma del tablet. Controlla i risultati sullo schermo. Fai clic su "Annulla" per cancellare la firma se hai commesso un errore e riprova.
Fai clic su "Fine" per aggiungere la firma al documento.
Firma documenti Adobe Acrobat
Passo 1
Apri Adobe Acrobat. Fai clic su "Modifica" nella barra degli strumenti nella parte superiore della finestra e scegli "Preferenze", "Sicurezza" e "Preferenze avanzate".
Passo 2
Fai clic sulla casella a discesa accanto a "Metodo predefinito per la verifica delle firme" e scegli la tavoletta per la firma. Fai clic sulla scheda "Creazione" e scegli la scheda della firma nella casella a discesa accanto a "Metodo predefinito da utilizzare anche per la firma e la crittografia dei documenti". Fare clic su "OK" per salvare le modifiche.
Passaggio 3
Apri un documento Acrobat e fai clic sul pulsante "Firma" nella barra degli strumenti, quindi scegli "Crea un campo firma vuoto".
Passaggio 4
Fare clic e trascinare il campo della firma nel punto in cui si desidera inserirlo nel documento. Fare clic e trascinare gli angoli per ridimensionarlo, se necessario.
Passaggio 5
Fare doppio clic sul pulsante "Strumento manuale" e fare clic sull'indicatore sul bordo superiore della casella della firma. Si aprirà la finestra della firma.
Usa la penna per firma per scrivere la tua firma sulla superficie del tablet. Fai clic su "Cancella" se commetti un errore e riprova. Fai clic su "Accetta" quando sei soddisfatto della tua firma. La firma verrà aggiunta al documento.