Correggi il display con i colori e i contrasti opachi sul nuovo MacBook Air / Pro
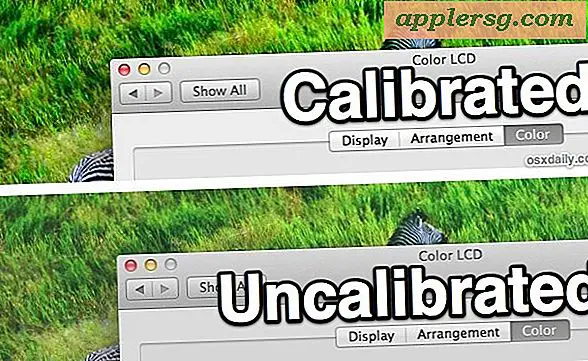
Se hai un nuovo MacBook Air o MacBook Pro e i colori sembrano un po 'noiosi e sbiaditi rispetto al tuo Mac precedente, probabilmente non stai immaginando cose. Come la maggior parte delle altre società di hardware, le fonti Apple visualizzano pannelli da una varietà di produttori di schermi, e sebbene tutti i display siano di altissima qualità alcuni mostrano colori e contrasti un po 'diversi dagli altri. Se i tuoi livelli di nero sembrano più grigi e i colori non stanno davvero spuntando, devi solo calibrare il display per risolvere il problema del colore opaco e del contrasto basso, è facile da fare e richiede solo pochi minuti.
Prima di iniziare, potresti voler controllare il produttore del tuo pannello di visualizzazione. In genere i display Samsung non hanno bisogno di calibrazione, mentre i display LG lo fanno. In particolare per i possessori di MacBook Air con display LG, controlla questo post per ottenere anche un profilo precalibrato.
Calibrazione dello schermo per correggere colori e contrasti opachi
Funziona su qualsiasi Mac e con qualsiasi versione di Mac OS X:
- Avvia le Preferenze di Sistema dal menu Apple e scegli "Display"
- Fare clic sulla scheda "Colore" e quindi fare clic sul pulsante "Calibra"
- Seleziona la casella "Modalità avanzata" nella parte inferiore dello schermo e fai clic su Continua
- Leggere attentamente le istruzioni e seguire il processo in 7 fasi per calibrare il display, salvare il profilo e verrà automaticamente selezionato come predefinito
La differenza nella rappresentazione del colore e nel contrasto dovrebbe essere significativa dopo la calibrazione del display, è possibile verificare immediatamente la differenza facendo clic tra il "LCD a colori" predefinito e il profilo di calibrazione appena creato. I livelli di bianco e nero dovrebbero essere più precisi, i contrasti dovrebbero essere migliori e i colori dovrebbero essere più vivaci e precisi.
Questo non è un cambiamento permanente, e in qualsiasi momento è possibile ricalibrare il display se lo si desidera, e si può anche tornare al profilo colore predefinito semplicemente selezionando "LCD a colori" nell'elenco dei profili.
L'immagine più in alto è una rappresentazione simulata sulla differenza tra un display calibrato e non calibrato, poiché la calibrazione influisce sul modo in cui le schermate visualizzano i colori che è impossibile catturare in una schermata.












