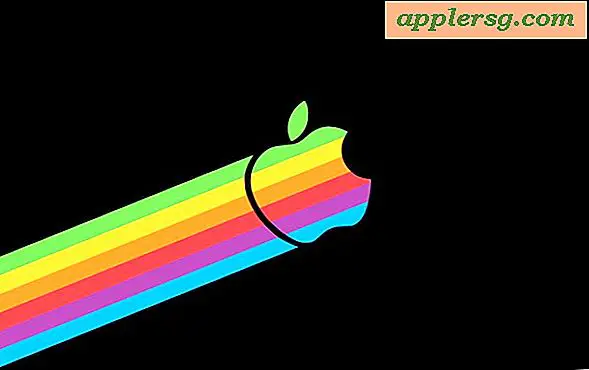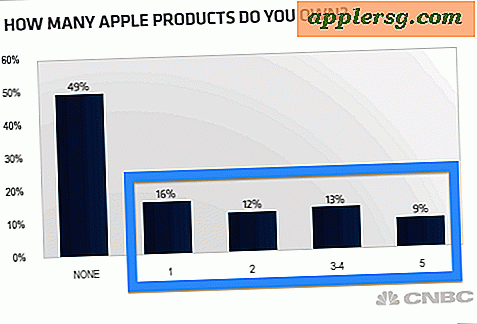Abilita e controlla l'accesso per dispositivi e app assistivi in OS X Mavericks
 I dispositivi di assistenza e le app assistive sono applicazioni e accessori che possono controllare parti di Mac e OS X oltre il normale ambito dei limiti delle app. Anche se è pensata principalmente come una caratteristica di accessibilità, è anche comunemente utilizzata anche per le applicazioni generali, che vanno dalle funzioni di condivisione dello schermo, alle app che richiedono l'accesso al microfono, persino ai browser Web e molti giochi popolari. A causa del suo uso diffuso
I dispositivi di assistenza e le app assistive sono applicazioni e accessori che possono controllare parti di Mac e OS X oltre il normale ambito dei limiti delle app. Anche se è pensata principalmente come una caratteristica di accessibilità, è anche comunemente utilizzata anche per le applicazioni generali, che vanno dalle funzioni di condivisione dello schermo, alle app che richiedono l'accesso al microfono, persino ai browser Web e molti giochi popolari. A causa del suo uso diffuso
molti utenti potrebbero aver bisogno di abilitare dispositivi e app assistive, ma quello che una volta era chiamato "Ausili" e controllato all'interno del pannello di controllo Accessibilità / Accessibilità universale si è poi spostato in una nuova posizione generalizzata in OS X Mavericks.
Vediamo come abilitarlo nell'ultima versione di Mac OS X e anche come controllare e modificare quali app possono utilizzare le funzionalità del dispositivo di assistenza.
Abilitazione di dispositivi di assistenza e supporto per app assistive in OS X Mavericks
- Apri Preferenze di Sistema dal menu Apple e vai al pannello "Sicurezza e privacy"
- Scegli la scheda "Privacy"
- Seleziona "Accessibilità" dalle opzioni del menu a sinistra
- Fai clic sull'icona a forma di lucchetto nell'angolo in basso a sinistra e inserisci una password di amministratore per accedere alle app con privilegi di assistenza

(Si noti che le versioni precedenti di OS X possono trovare questa impostazione in Preferenze di Sistema> Accesso universale> selezionando "Abilita accesso per dispositivi assistivi")
L'elenco visualizzato mostra esattamente quali app possono controllare il Mac utilizzando il set di funzioni Ausili. Come accennato in precedenza, questo può includere l'accesso alla fotocamera, al microfono, allo schermo, alla tastiera o ad altre funzioni del Mac. Se vedi qualcosa in questo elenco che non vuoi avere tale accesso, o non vedi un'app a cui vuoi avere accesso per l'assistenza, puoi facilmente controllare entrambi, che tratteremo in seguito.
Controllo di quali app dispongono di accesso assistito in OS X
La maggior parte delle applicazioni che desiderano accedere al pannello del dispositivo di assistenza richiederà un'autorizzazione al primo avvio. Questo arriva sotto forma di una finestra di dialogo pop-up con un messaggio che dice "Appname vorrebbe controllare questo computer usando le caratteristiche di accessibilità." Con un'opzione per "Rifiutare" la richiesta. Tieni presente che se rifiuti l'app, puoi aggiungerla di nuovo in un secondo momento o attivare facilmente l'impostazione andando al pannello di controllo Privacy.
Concentriamoci sul controllo di quali app dispongono o meno di funzioni di accessibilità assistiva su Mac utilizzando il pannello di controllo Privacy> Accessibilità. Questo è fatto facilmente:
- Aggiungi una nuova app al controllo Dispositivi ausiliari trascinando e rilasciando l'applicazione nella finestra, in genere dalla cartella Finder / Applicazioni
- Revocare l'accesso al dispositivo di assistenza per qualsiasi applicazione nell'elenco deselezionando la casella accanto al nome dell'applicazione corrispondente

Potresti trovare alcune app nell'elenco di accessibilità che non ti aspetti di vedere qui e, se vedi qualcosa di curioso, considera le funzionalità dell'app che potrebbero richiedere più controllo sul Mac per funzionare. Ad esempio, molti giochi popolari richiedono l'accesso alle capacità dei dispositivi di assistenza in modo che un gioco online possa utilizzare correttamente la chat vocale o la trasmissione dello schermo. Questo è vero con quasi tutti i giochi Steam, che vanno da Team Fortress 2 a Civilization V e giochi Blizzard / Battle Net come StarCraft 2 e World of Warcraft. Nota che questi giochi continueranno a funzionare senza Accessive Access, ma le loro funzionalità per la comunicazione e la condivisione online potrebbero essere limitate, e quindi se stai giocando e trovi che le funzioni di chat vocale non funzionano, questa impostazione o accesso specifico per app potrebbe benissimo essere la ragione per cui. Lo stesso vale in genere anche per altre app e un simile controllo fine è ora disponibile per i dispositivi iOS e per le app che tentano di accedere a qualsiasi cosa, dai dati sulla posizione al microfono e alla videocamera.
Se ti stai chiedendo perché questa funzione è ora nel pannello di controllo "Privacy", è probabile che sia un posto più appropriato considerando le maggiori capacità a cui app e dispositivi possono avere accesso su un Mac. Inoltre, poiché la funzione ha un utilizzo diffuso più ampio oltre le funzionalità di accesso universale generali, ha senso estendere i suoi controlli a preferenze di privacy più generalizzate.