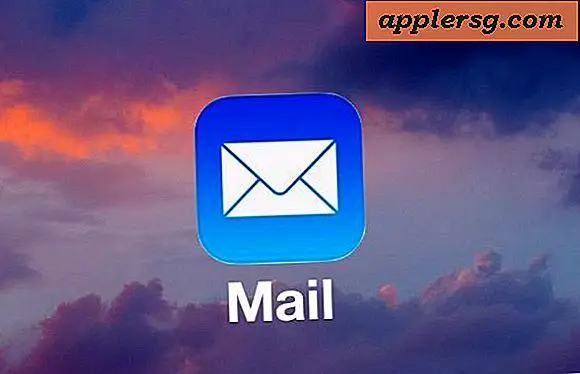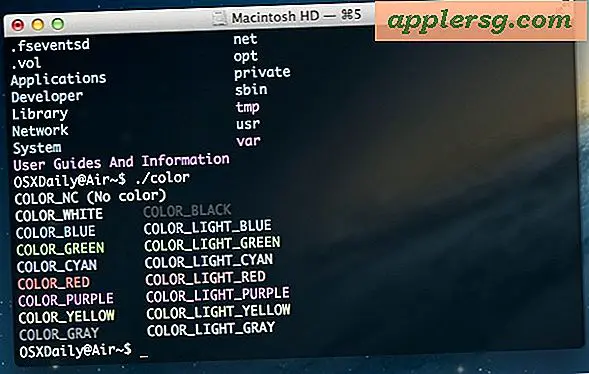Disabilitazione di FileVault per decrittografare i dischi rigidi di Mac

Mentre abilitare e utilizzare la crittografia del disco di FileVault è altamente raccomandato per gli utenti Mac attenti alla sicurezza con moderni hardware e volumi SSD, alcuni utenti potrebbero decidere di non dover utilizzare FileVault per una serie di motivi, o forse semplicemente vogliono disabilitarlo per un altro scopo. Questo è ciò che dimostreremo qui, disabilitando FileVault e quindi decifrando il disco rigido e tutti i suoi contenuti.
Uno dei motivi più comuni per disattivare FileVault è la duplicazione di un'unità, mentre l'altro è che alcuni utenti potrebbero scoprire un attacco di prestazioni sul proprio computer che rende poco pratico o fastidioso lasciare attivo. Un tale successo in termini di prestazioni è raro con i nuovi Mac, ma alcuni Mac meno recenti con dischi rigidi e versioni precedenti di Mac OS X potrebbero rilevare un rallentamento notevole con la funzionalità di crittografia abilitata, che è ovviamente meno desiderabile.
Dovrebbe essere ovvio, ma tieni a mente che disattivando FileVault disabilita completamente la crittografia dell'unità, il che significa che un individuo non autorizzato impegnato potrebbe teoricamente accedere ai file se hanno accesso al tuo Mac. Che ciò che ti riguarda o meno dipende da te, dai tuoi desideri di sicurezza e privacy e dal tuo ambiente di utilizzo. Inoltre, se hai semplicemente bisogno di ignorare FileVault in base al riavvio, il metodo descritto qui raggiunge quello senza disattivare completamente la funzione come dimostreremo nella procedura seguente.
Come disattivare la crittografia del disco di FileVault in Mac OS X.
- VAI al menu Apple e scegli "Preferenze di Sistema", quindi seleziona il pannello delle preferenze "Sicurezza e privacy"
- Seleziona la scheda 'FileVault' dalla parte superiore del pannello di controllo della sicurezza, quindi fai clic sull'icona del lucchetto nell'angolo in basso a sinistra della finestra - autenticati con la password dell'amministratore come al solito
- Fai clic sul pulsante "Disattiva FileVault"
- Conferma di voler disabilitare FileVault e riavviare il Mac scegliendo "Riavvia e spegni la crittografia"



Il Mac si riavvierà automaticamente e inizierà il processo di decodifica, necessario per disabilitare FileVault.
Decodificare l'unità può richiedere un po 'di tempo o andare rapidamente, a seconda della velocità del Mac, della velocità del disco rigido (SSD è molto più veloce dell'HDD), di quanto è grande l'unità e di quanto materiale è stato memorizzato su di essa. Come indica la finestra di avviso, puoi utilizzare il Mac mentre l'unità viene decifrata, ma le cose senza dubbio andranno più lentamente e saranno lente, quindi è spesso meglio disabilitare la crittografia quando non utilizzerai il Mac per un po ', forse lasciandolo decodificare durante la notte o all'inizio di un fine settimana. Se disponi di un'unità di grandi dimensioni con una grande quantità di spazio di archiviazione su un Mac più lento, preparati a attendere un po 'per completare la decrittografia.

È possibile controllare lo stato del processo di decrittografia dell'unità nell'area Sicurezza> FileVault, e naturalmente è sempre possibile riattivare nuovamente FileVault se si decide di utilizzare la crittografia del disco sul Mac in futuro.
Se si desidera disattivare Filevault e decodificare un Mac in questo modo, è necessario impostare almeno una password di blocco schermo e attivare uno screen saver dopo un ragionevole periodo di inattività. Sebbene tale metodo non sia quasi sicuro come FileVault, offre almeno un'autenticazione obbligatoria prima che un utente non autorizzato o un ficcanaso possano accedere a un Mac fisico che è stato lasciato da solo.