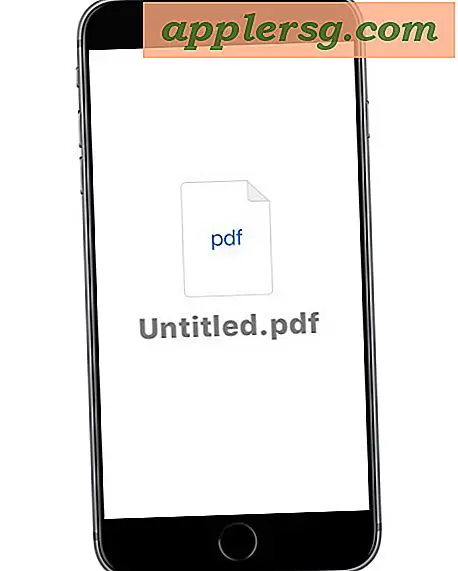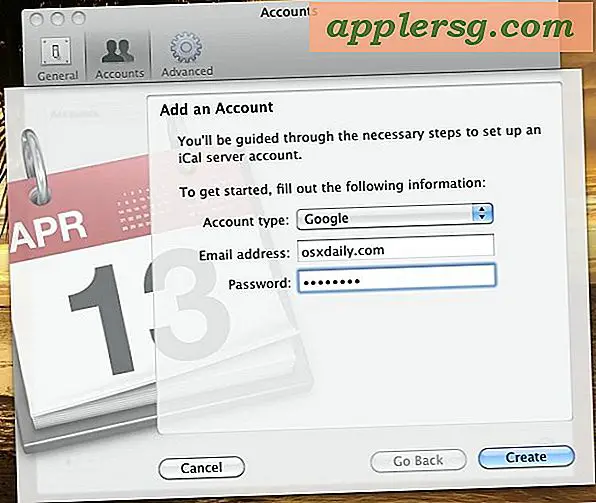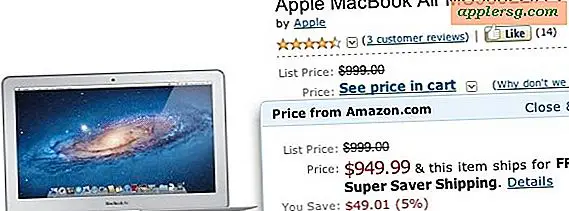Eliminazione della partizione "Recovery HD" per Mac OS X 10.7 Lion
 Se si desidera rimuovere la partizione "Recovery HD" per Mac OS X 10.7 Lion, è necessario eseguire un po 'di lavoro perché è una partizione nascosta. Nascosto significa che non è solo questione di usare il dual boot per andare in 10.6 e poi cancellarlo con Utility Disco.
Se si desidera rimuovere la partizione "Recovery HD" per Mac OS X 10.7 Lion, è necessario eseguire un po 'di lavoro perché è una partizione nascosta. Nascosto significa che non è solo questione di usare il dual boot per andare in 10.6 e poi cancellarlo con Utility Disco.
Quick side note per gli sviluppatori con Lion Developer Preview: l' eliminazione e l'unione della partizione Recover HD potrebbe non essere una procedura necessaria, ma non lo sapremo per certo fino a quando Lion non sarà finalizzato e spedito. La base di ciò è la breve menzione nelle note di rilascio che DP4 non era aggiornabile alla versione finale, il che suggerisce di voler formattare ed eseguire un'installazione pulita una volta rilasciato OS X Lion GM. Per questo motivo, stiamo operando nel presupposto che "Recovery HD" verrà aggiornato insieme all'installazione del sistema operativo Lion di base, e quindi la vecchia versione dev non funzionerà con la versione finale - di nuovo, non lo sappiamo per certo fino a quando Lion spedisce però.
Infine, se non sai cosa stai facendo, non lasciarti andare alle pareti con le partizioni, diskutil, fusione, o qualsiasi altra cosa, potresti facilmente rovinare qualcosa e perdere tutti i tuoi dati. Ok abbastanza, iniziamo.
Elimina la partizione HD di recupero per Mac OS X 10.7 Lion
Ci sono alcuni modi per farlo, tutti i metodi si tradurranno in una perdita di dati che è l'intenzione qui, ma lo sottolineerò comunque. Copriremo due metodi: utilizzando lo strumento della riga di comando diskutil e utilizzando l'app GUI Utility Disco.
Eliminazione e unione di una partizione con diskutil dalla riga di comando
Questo è il metodo più preciso che conosca per rimuovere la partizione poiché si rivolge direttamente al disco di ripristino e si fonde con la partizione Lion completa: se non ti senti a tuo agio con la riga di comando, questo non fa per te.
- Avvia il terminale e digita quanto segue nella riga di comando:
- Questo stamperà lo schema di partizione delle unità e assomiglierà a questo:
- Cerca "Recovery HD" e vedi quale identificatore sta usando, questo screenshot è disk0s4
- Per rimuovere quella partizione, usiamo il seguente comando (puoi anche usare il nome del volume):
- La partizione verrà cancellata, potreste volerlo fare anche con la partizione Lion standard, visto che comunque cancellerete l'intera cosa. Indipendentemente da ciò, ora avrai una partizione vuota attorno, quindi ti consigliamo di unirla con l'altra partizione di Lion:
- Questo unirà le due partizioni, con disk0s3 che assorbe lo spazio da disk0s4 ed espandendo, causa la perdita di dati quindi non aspettarti che questo preservi qualcosa
diskutil list

diskutil eraseVolume HFS+ Blank /dev/disk0s4
diskutil mergePartitions HFS+ Lion disk0s3 disk0s4
Il prossimo approccio è molto più invasivo perché formatta l'intero disco.
Rimozione della partizione con Utility Disco formattando il disco
Utility Disco non visualizzerà "Recovery HD" da solo perché è una partizione nascosta, il che significa che non puoi accedere all'app ed eliminarla. Quello che puoi fare è però formattare l'intera unità, che richiederà quindi un'installazione pulita di Lion sia a partire da Snow Leopard che con un DVD di installazione creato. Questa è una sorta di approccio nucleare ma funziona anche per eliminare la partizione di ripristino.
- Avvia il Mac da un DVD di ripristino, una chiave USB o un'unità collegata
- Avvia Utility Disco
- Fai clic con il tasto destro del mouse sul disco (non sulle partizioni) e seleziona "Cancella"
- Seleziona il Mac OS predefinito (Journaled) predefinito come file system e assegna un nome all'unità
- Fare clic su "Cancella" per formattare completamente l'unità: si perderanno tutti i dati sull'unità e tutte le partizioni

In questo modo l'unità viene formattata per darti una lavagna pulita, ma questo non è necessariamente l'approccio migliore a causa del modo in cui Lion viene distribuito attraverso l'App Store, il che comporta la necessità di ripartire da zero.


![iOS 8.2 rilasciato per iPhone, iPad [link per il download diretto IPSW]](http://applersg.com/img/ipad/938/ios-8-2-released-iphone.jpg)