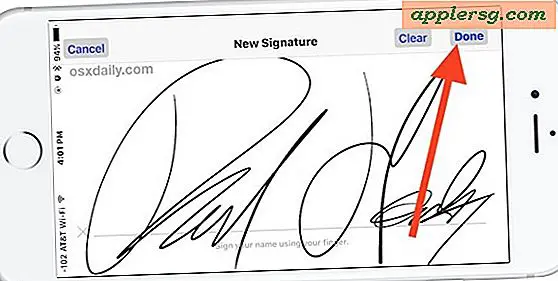9 trucchi per semplificare un desktop Mac ingombrante e mantenere l'attenzione
 Il disordine del desktop è il meglio di noi, anche se ci impegniamo a mantenere uno spazio di lavoro virtuale notevolmente semplificato. Che siano troppe icone lanciate in tutto il desktop dal lavoro con i file, o solo un milione e una di finestre aperte per varie app, documenti e schede del browser, ci sono alcuni semplici modi per alleviare tutto questo, anche se sei proprio nel bel mezzo delle cose. La prossima volta che vieni sommerso da qualche confusione virtuale, usa questi trucchi per mantenere l'attenzione e tornare al lavoro.
Il disordine del desktop è il meglio di noi, anche se ci impegniamo a mantenere uno spazio di lavoro virtuale notevolmente semplificato. Che siano troppe icone lanciate in tutto il desktop dal lavoro con i file, o solo un milione e una di finestre aperte per varie app, documenti e schede del browser, ci sono alcuni semplici modi per alleviare tutto questo, anche se sei proprio nel bel mezzo delle cose. La prossima volta che vieni sommerso da qualche confusione virtuale, usa questi trucchi per mantenere l'attenzione e tornare al lavoro.
1: messa a fuoco a schermo intero
 Se tutto ciò che devi fare è lavorare in una singola app, sfrutta la più recente funzionalità Schermo intero di OS X. Invia qualsiasi app merita il tuo controllo sfrenato nella modalità Schermo intero facendo clic sulle icone a forma di freccia nell'angolo della finestra dell'app o da assegnando la funzione è una scorciatoia da tastiera molto personale.
Se tutto ciò che devi fare è lavorare in una singola app, sfrutta la più recente funzionalità Schermo intero di OS X. Invia qualsiasi app merita il tuo controllo sfrenato nella modalità Schermo intero facendo clic sulle icone a forma di freccia nell'angolo della finestra dell'app o da assegnando la funzione è una scorciatoia da tastiera molto personale.
Ciò aiuta a prevenire le distrazioni aumentando allo stesso tempo lo spazio di lavoro disponibile per quell'applicazione stessa, che è vantaggioso in molte situazioni. La modalità Schermo intero è particolarmente vantaggiosa per gli utenti Mac portatili, anche se è purtroppo ancora abbastanza inutile su doppio schermo messe a punto.
2: Utilizzare una cartella "Ordina" per superare l'eccesso di disturbo del desktop
Travolto con tonnellate di cose sul tuo desktop? Crea una nuova cartella, chiamala "Per ordinamento" o "Pulizia", premi Comando + A per selezionare tutto, quindi trascina tutto in quella nuova directory.

No, quei file non si prenderanno cura di se stessi e dovrai ancora ordinarli in seguito, ma se hai solo bisogno di iniziare rapidamente da zero o di ridurre il consumo delle prestazioni di avere un gazillion icone disegnato sul desktop, funziona, pur continuando a fornire l'accesso a nuovi file che vengono salvati sul desktop o che finiscono lì. Inoltre, potrai vedere di nuovo il tuo bellissimo sfondo.
3: Disattiva la visualizzazione del desktop
Disabilitare il desktop può sembrare estremo, ma quando c'è troppa confusione e distrazione di icone con circa un milione di file sul desktop che non hai ancora il tempo di gestire, è in realtà una grande opzione. A differenza dell'uscita dal Finder, la disattivazione del Desktop consente al Finder di continuare a funzionare, fornendo un facile accesso al file system se è necessario accedere rapidamente ai documenti. Il risultato finale è una lavagna vuota, che mostra lo sfondo:

Qual'è il miglior modo per farlo? È possibile utilizzare i comandi predefiniti o le utilità di terze parti. DesktopUtility è un'utilità gratuita utile per questo scopo (e anche altri usi), che offre una semplice barra dei menu a discesa che consente di attivare e disattivare il desktop quando necessario.
Altrimenti, usa questo trucco di default per disabilitare manualmente il desktop, inserendo la seguente stringa nel Terminale:
defaults write com.apple.finder CreateDesktop -bool false;killall Finder
Il Finder verrà riavviato e tutte le icone del desktop saranno invisibili. I tuoi file desktop saranno comunque accessibili andando nella cartella ~ / Desktop /, comunque. Oppure puoi semplicemente accendere nuovamente il desktop passando da 'false' a 'true' nel comando defaults, o ruotandolo di nuovo in DesktopUtility.
4: Nascondi tutto il resto con una sequenza di tasti
Comando + Opzione + H è il sorprendente tasto di messa a fuoco, nasconde ogni altra applicazione e le loro finestre, ad eccezione di quella attualmente attiva.

Se si desidera annullare questa operazione e visualizzare nuovamente ogni singola finestra, aprire la finestra principale dell'app e scegliere "Mostra tutto". Questo trucco è generalmente il migliore con le icone traslucide del Dock attivate in modo da poter vedere facilmente quali app sono nascoste, una caratteristica poco conosciuta che probabilmente dovrebbe diventare un dispositivo predefinito in OS X.
5: Windows e schede del browser Wrangle
Chrome: se utilizzi Chrome come browser web principale, sarai lieto di scoprire in quest'area una serie di estensioni che semplificano la gestione di Tab e Window. Uno di questi elementi è OneTab, che in pratica fa schifo tutte le finestre e le schede aperte in un'unica finestra che contiene collegamenti alle pagine che hai aperto una volta. Questo ha il meraviglioso effetto collaterale di liberare tonnellate di risorse di sistema, dal momento che ogni finestra del browser occupa una buona quantità di RAM. Sfortunatamente, non esiste un'estensione di questo tipo per Safari di cui siamo a conoscenza (fai clic su @osxdaily su Twitter se ne conosci uno!), Quindi per ora continueremo con il consiglio di Chrome.

Safari : non abbastanza efficace come l'estensione OneTab per Chrome, troverai la funzionalità "Unisci tutte le finestre" di Safari disponibile nel menu "Windows", ed è un'alternativa decente. Come suggerisce il nome, apre tutte le finestre di Safari in un'unica finestra a schede, eliminando in tal modo l'eccessiva confusione del browser. È anche possibile impostare una sequenza di tasti per questo comando se ci si trova spesso a utilizzarlo.
6: utilizzare iTunes Micro Player per il controllo della musica
Per impostazione predefinita, iTunes ha un'interfaccia abbastanza voluminosa, e se tutto quello che stai cercando di fare è controllare la musica, approfitta del mini o micro player e lasciati ignorare tutte le informazioni estranee che altrimenti si trovano nell'interfaccia utente dell'app. Tutto quello che devi fare è cliccare sul quadratino nella parte in alto a destra della finestra di iTunes per impostare iTunes sul mini-player:

Puoi ridurre il mini player ancora più piccolo afferrando il bordo del vetro e tirandolo verso l'interno su se stesso, rendendolo ancora più piccolo:

La finestra di iTunes ha sempre avuto la capacità di ridursi in un mini-player, ma da iTunes 11 in poi quella funzione di riproduzione miniaturizzata è migliorata con più controlli e opzioni che lo rendono ancora migliore e molto più utilizzabile. Inoltre, ora c'è una nuova capacità di ridurre il già piccolo mini-player in un micro player ancora più piccolo, perfetto per situazioni in cui il desktop è ingombrato da un sacco di finestre, o vuoi solo un music player super minimalista.
7: Crea un nuovo spazio di lavoro virtuale in Mission Control
Hai troppe cose da fare con uno schermo e devi ricominciare daccapo? Piuttosto che chiudere tutte le finestre, basta creare un nuovo spazio di lavoro e iniziare da zero. Il modo migliore per farlo è usare un gesto ascendente a quattro dita per evocare il Controllo missione, quindi passare il mouse sopra l'angolo in alto a destra fino a quando appare il segno "+", facendo clic su quel pulsante si creerà un nuovo desktop da cui poi lavorare.

È quindi possibile passare avanti e indietro tra gli spazi del desktop virtuale facilmente con uno swipe laterale a tre dita.
Affinché gli spazi di lavoro virtuali siano veramente efficaci, devi essere consapevole di quanta RAM e CPU vengono utilizzate dalle app attuali, perché ovviamente non vuoi abbandonare la spedizione su un desktop virtuale pieno di processi che bloccano il CPU solo per combattere con risorse inadeguate in un altro desktop virtuale. Quindi, questo dipende in parte dalla RAM e dalla CPU, e se hai difficoltà a mantenere 2 app non puoi aspettarti che tutto sia hunky-dory creando un nuovo spazio di lavoro.
8: Esci da app non necessarie e fidati in Auto-Salva e Ripristino finestre
Troppo in corso in una sola app e vuoi occupartene più tardi? Forse hai un paio di app aperte che non ti servono al momento? Basta girare su di loro e premi Command + Q per uscire dall'app, confidando che i tuoi documenti e i tuoi dati saranno esattamente dove ti sei interrotto, grazie al salvataggio automatico combinato con le funzionalità di ripristino della finestra. Prima di fare ciò, assicurati di non aver disabilitato queste funzionalità, in particolare il salvataggio automatico, che è attivo per impostazione predefinita e dovrebbe essere lasciato attivo. Ovviamente, se queste funzionalità sono disattivate, l'intero trucco non ha senso, perché perdi i tuoi dati e le tue finestre.
Anche se le funzionalità di salvataggio automatico e di ripristino di Windows di OS X hanno suscitato scalpore quando sono state introdotte per la prima volta in 10.7, sono state pesantemente perfezionate in OS X 10.8 e da allora sono diventate entrambe eccellenti caratteristiche. Poiché le funzioni di salvataggio automatico e di ripristino delle finestre dipendono dalle versioni moderne di OS X, non provarlo con Snow Leopard o qualcosa di simile.
9: Go Extreme con la modalità Single Application
La modalità Applicazione singola fa sì che OS X visualizzi solo l'applicazione attualmente attiva, nascondendo automaticamente le app che non sono in uso. Passando da un'applicazione all'app viene modificato lo stato attivo e le app nascoste, mantenendo l'unica app visibile. Questo ti dà un'idea di come appare se combinato con un desktop invisibile, mostrando solo Terminal come visibile, nonostante siano aperte altre 15 altre app:

Si dice che questa funzione sia stata creata da Apple per presentare versioni precedenti di Mac OS X sul palco degli eventi, ma la funzione Single App funziona ancora oggi a Mountain Lion, tutto ciò che è necessario è abilitarla con una stringa di comando predefinita inserita tramite terminale:
defaults write com.apple.dock single-app -bool true;killall Dock
Il Dock si aggiornerà e lo sarà anche sulle finestre dello schermo. Inizialmente potresti non notare alcuna differenza, ma fai clic su un'altra app e scoprirai che l'app precedente è nascosta automaticamente, regolando lo stato attivo su quello nuovo. Questo può essere abbastanza duro e un grande estremo, quindi indipendentemente dal fatto che sia pratico dipende davvero da quanto sei incline alla distrazione. Spegnere e tornare alla normalità con la stessa stringa di comando, ma cambiando "true" a "false".
Ancora sopraffatto?
Se sei ancora sopraffatto da un assalto di informazioni, non perdere questi trucchi di gestione delle finestre e considera anche la possibilità di creare un account utente separato per il lavoro piuttosto che giocare, il che può essere d'aiuto anche quando devi davvero concentrarti su cose senza avere bagagli da altre attività. Se non hai mai creato un nuovo account utente, puoi leggere come farlo qui.