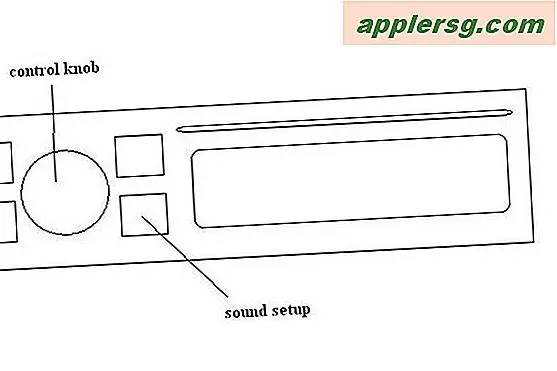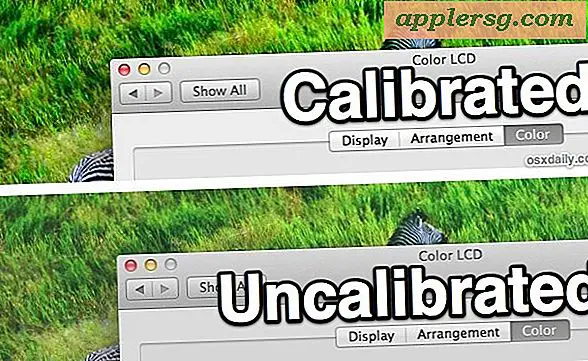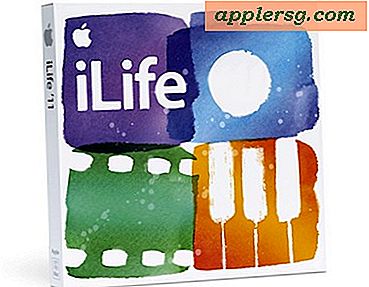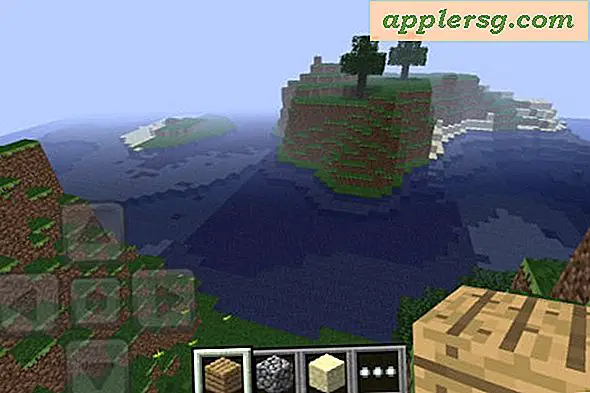5 semplici trucchi per un'esperienza di lettura migliore con iBooks per iOS
L'iPad, l'iPhone e l'iPod touch sono ottimi lettori digitali, e le app di iBooks sono dove la maggior parte delle persone passerà il proprio tempo a leggere libri sulla piattaforma iOS. iBooks è ingannevolmente semplice, e sebbene funzioni alla perfezione da solo, dedicare del tempo ad apprendere alcune cose e ad aggiustare alcune semplici impostazioni può fare un mondo di differenza nella leggibilità degli ebook o di qualsiasi altra cosa nella tua biblioteca digitale. Con questo in mente, ecco 5 semplici trucchi per ottenere un'esperienza di lettura migliore in iOS con l'app iBooks.

1: navigare rapidamente e saltare a pagine o capitoli
Hai mai notato quei piccoli punti neri sul lato o sul fondo della finestra di iBooks? Quelle sono in realtà una sequenza temporale di tipi di pagine e capitoli e, scorrendo il dito su quei punti, puoi saltare rapidamente a pagine e capitoli diversi.
Provalo tu stesso aprendo iBooks e qualsiasi libro, quindi tocca e tieni premuti quei punti neri per rivelare la bolla popup, tieni premuto e trascina la timeline per accelerare istantaneamente tra pagine e capitoli. Supponendo che il libro che stai leggendo sia stato formattato correttamente per funzionare con iBooks, la piccola bolla popup includerà i nomi dei capitoli.

Nella vista "Scorrimento", la linea della pagina è sul lato destro, mentre nella vista predefinita è lungo il fondo. Personalmente, preferisco la vista di scorrimento per la lettura, e poiché gli schermi del dispositivo iOS sono più lunghi di quelli lunghi, la linea della pagina è molto più facile e più precisa da usare.
Questa è una funzione eccellente da utilizzare se si desidera saltare pagine e capitoli nei libri o semplicemente voler accedere a una sezione diversa per qualsiasi altro motivo. È anche un modo molto veloce per tornare al tuo posto in un libro se ti sei dimenticato di aggiungere il segnalibro alla pagina in cui ti trovavi.
2: Scegli uno stile di lettura e di cambio pagina
Il tema di lettura predefinito è "Libro", che è un po 'come un libro virtuale nel senso che si tocca il lato sinistro o destro dello schermo per cambiare le pagine in entrambe le direzioni. Mentre questa è un'esperienza positiva, il tema "Scorrimento" potrebbe essere più familiare a chi è abituato a leggere su schermi digitali, che consente di scorrere in basso tra le pagine.
- In iBook con un libro aperto, tocca "aA" seguito da "Temi"
- Scegli il tema che desideri utilizzare: "Libro" richiede tocchi per capovolgere le pagine, "Schermo intero" è minimalista e "Scorri" consente lo scorrimento infinito

La nostra preferenza è per "Scroll", se non lo vedi in iBooks devi aggiornarlo a una versione più recente.
3: cambia la dimensione e il carattere del testo
L'utilizzo di un font leggibile con una buona dimensione del testo migliora notevolmente la tua esperienza di lettura. Ti consigliamo di utilizzare una dimensione del carattere maggiore di quella a cui potresti essere abituato, perché un testo più grande è più facile per gli occhi e riduce l'affaticamento della vista.
- Da iBooks, tocca "aA"
- Tocca la "A" piccola per diminuire la dimensione del carattere e la "A" più grande per aumentare la dimensione del carattere
- Tocca "Caratteri" per scegliere un font che funzioni meglio per te, i font serif sono in genere la maggior parte dei libri (l'impostazione predefinita è abbastanza buona)

In termini di scelta delle dimensioni del carattere, è una buona misura trovarne una che inizialmente ti piace, quindi aumentarla di nuovo di uno o due tocchi. Sì, la dimensione del font risultante sarà quasi certamente più grande di qualsiasi altro libro cartaceo standard al di fuori dei romanzi per bambini, ma un testo più grande è solo più facile per gli occhi e con gli schermi digitali è ancora più importante, in particolare per quegli utenti che non hanno iPad o iPhone schermati retina.
4: cambia il tema del colore
Abbiamo discusso di quanto sia importante cambiare il tema del colore e, oltre a regolare le dimensioni del testo, è forse il miglior modo per ridurre l'affaticamento della vista. Si consiglia di regolare lo schema dei colori in base all'ora del giorno, ma un compromesso molto leggibile è il tema "Seppia", che offre toni più caldi e meno contrasto rispetto alle modalità "Bianco" o "Notte".
- Ancora una volta tocca il pulsante "aA", quindi tocca "Temi" per visualizzare le combinazioni di colori
- Scegli tra "Bianco", "Seppia" e "Notte"

Il tema "Bianco" è davvero il meglio di una luce straordinariamente brillante come la luce del giorno, "Sepia" è eccellente per la lettura generale in interni e di sera, e "Night" è un'ottima scelta se stai leggendo al buio mentre inverte lo schermo e impedisce al tecnoglow a cui tutti siamo troppo abituati.
5: Regola luminosità a seconda delle condizioni di illuminazione
Altrettanto importante quanto scegliere una buona combinazione di colori è la regolazione della luminosità dello schermo, questo è così facile da fare:
- Apri il menu "aA" e tocca e tieni premuto il cursore a sinistra e a destra
Evita l'impostazione più luminosa a meno che non ti trovi in un'illuminazione ambiente estremamente luminosa o all'aperto. Proprio come gli altri consigli, un'impostazione di luminosità inferiore aiuta a ridurre l'affaticamento della vista, quindi assicurati di regolare l'impostazione in base alle condizioni di illuminazione che cambiano nel corso della giornata e in cui stai leggendo.

BTW, se la tua libreria di iBooks è un po 'sottile, ti indichiamo agli oltre 38.000 libri gratuiti disponibili come download, tutti compatibili con iBooks. Leggi!
Hai qualche consiglio per leggere meglio con iBooks? Fateci sapere nei commenti.