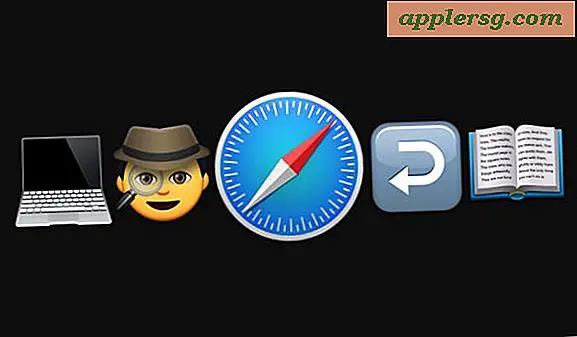4 trucchi semplici prestazioni per accelerare qualsiasi Mac

Oggigiorno tutti i moderni Mac sono piuttosto veloci, ma a volte abbiamo tutti bisogno di un incremento delle prestazioni per fare le cose nel modo più efficiente possibile. Questo è ciò a cui sono mirati questi semplici trucchi, che ti aiuteranno a velocizzare qualsiasi Mac e ad ottenere le migliori prestazioni dalla macchina Mac OS X avendo un semplice focus sull'utilizzo delle risorse.
Si tratta di semplici suggerimenti sulle prestazioni che contribuiranno a raggiungere la massima velocità assicurando l'abbondanza di memoria di sistema e processore disponibili, unitamente al basso utilizzo del disco, in modo che nulla possa impantanare Mac OS X mentre si tenta di eseguire un'altra operazione.
Semplici trucchi per prestazioni Mac
OK esaminiamo e miglioriamo le prestazioni di un Mac. Alcuni di questi sono anche buone abitudini a cui ci si abitua, quindi se si nota che un particolare suggerimento offre un incremento delle prestazioni molto grande, si consiglia di integrarlo nella routine di utilizzo secondo necessità.
1: Esci da tutte le app non necessarie e risorse gratuite
Qualsiasi applicazione aperta occupa le risorse di sistema e, nei migliori scenari, ci sarà solo un po 'di RAM, ma non è insolito che le app oi processi in background utilizzino la CPU e causino anche l'attività del disco. Quindi, abbandonare tutte le app non necessarie è un dato ogni volta che hai bisogno della migliore performance assoluta di un Mac.

Puoi essere selettivo e lasciare solo alcune app, o lasciare tutto usando questa app di Automator per cancellare la lista. Non esagerare nel fare ciò, fintanto che hai ripristinato Window Restore (il comportamento predefinito di OS X), quando avvii di nuovo quell'app, tutto tornerà dove si trovava.
2: Ritarda temporaneamente backup e Time Machine
I backup sono un'ottima cosa, e Time Machine è qualcosa che ogni utente Mac dovrebbe usare per mantenere i backup automatici dei propri Mac. Ma può rallentare mentre è in esecuzione, perché Time Machine consuma sia il processore che il disco durante l'esecuzione, che copia i file nell'unità di backup. La soluzione è semplice, basta rimandare Time Machine mentre sei impegnato e quando hai bisogno di prestazioni massime dal Mac. Puoi farlo abbassando il menu Time Machine e fermandolo da solo quando inizia a correre e hai bisogno delle massime prestazioni.

Questo trucco è particolarmente utile per gli utenti di app come Photoshop, Aperture, Final Cut, praticamente tutto ciò che utilizza una tonnellata di swap, dal momento che non si desidera che un'altra attività competa per l'accesso in lettura / scrittura al disco.
Poiché Time Machine è in esecuzione su una pianificazione, è spesso più semplice regolare l'intervallo di backup in un momento che funzioni meglio per le tue esigenze. Questo è un po 'più avanzato e richiede l'uso del terminale, ma è possibile regolare la frequenza di backup con un comando di scrittura predefinito immesso tramite il terminale. Quanto segue cambierà l'intervallo di backup in modo che avvenga ogni 4 ore (14400 è il numero di secondi in 4 ore):
sudo defaults write /System/Library/LaunchDaemons/com.apple.backupd-auto\
StartInterval -int 14400
4 ore sono ragionevoli poiché pochissime persone riescono a mantenere la massima produttività per un periodo di tempo più lungo, il che significa che è possibile interrompere un backup e riprendere se stesso in altre 4 ore. Attiva l'intervallo in base alle tue esigenze, ma non è consigliabile andare oltre le 12 ore.
Time Machine non è l'unico colpevole, e molti servizi di backup cloud come CrashPlan possono rallentare ancora di più mentre sono in esecuzione perché si basano su Java, il che significa che non solo l'I / O del disco andrà a picco, ma anche la CPU uso. Rinvia anche questi backup nel cloud se sei in crisi e hai bisogno di prestazioni massime.
Ricordati solo di avviare o riprendere i backup da solo quando massimizzare le prestazioni non è più un problema, dato che non vuoi essere senza i backup di sistema per troppo tempo.
3: velocizza i tempi di avvio e riavvia con meno elementi di accesso
Sebbene la chiusura e il riavvio dei computer Mac siano raramente necessari in questi giorni, è comunque necessario che si verifichi di volta in volta se un computer viene trasportato o se viene installato un aggiornamento. Per velocizzare il riavvio e riavviare, è sufficiente rimuovere gli elementi non necessari dalle cartelle di accesso e di avvio.
Controllare gli elementi di login è facile:
- Apri le Preferenze di Sistema e vai su "Utenti & Gruppi" seguito dalla scheda "Elementi di login"
- Seleziona e rimuovi tutto ciò che non è essenziale durante l'accesso al sistema

Piccole app di supporto come Flux e Caffeine non si aggiungeranno al tempo di avvio, ma le unità di rete montate automaticamente non necessarie e le applicazioni più grandi possono aggiungere un notevole ritardo ai tempi di avvio.
Vale anche la pena di esplorare la cartella StartupItems, trovata nel seguente percorso:
/Library/StartupItems/
Cerca qualsiasi cosa non necessaria in quella directory per le app che non usi più o che non hai installato. Basta essere consapevoli che spostando le cose da StartupItems può risultare in alcune app non più funzionanti, rendendo questo meglio lasciato solo se non si è sicuri.
4: Riduci le schede del browser e Windows
Le schede e le finestre del browser Web sono alcune delle attività più affamate di RAM che esistono quasi universalmente in tutte le attività quotidiane, e più schede si aprono e più RAM vengono utilizzate. Inoltre, alcuni siti Web con plug-in Flash attivi o script AJAX possono inviare l'utilizzo della CPU anche attraverso il tetto, rallentando ulteriormente il Mac. La soluzione qui è piuttosto semplice, basta tenere giù la scheda del browser e l'uso della finestra attiva.

Ovviamente questo è sempre più facile a dirsi che a farsi, e per coloro che dipendono da molte schede del browser per lavoro o ricerca, OneTab per Google Chrome offre una soluzione eccellente combinando tutte le schede attive in un'unica pagina con collegamenti alle pagine. Questo libera enormi quantità di memoria ed è diventato un preferito, è gratuito e semplice da usare.
-
Ricorda che questi trucchi delle prestazioni mirano a massimizzare rapidamente le risorse disponibili e che, se un Mac si sente improvvisamente lento, potrebbe esserci un motivo per cui sta rallentando, sia che si tratti di aggiornamenti di software che di installazione, indicizzazione di Spotlight o una serie di altre potenziali cause.