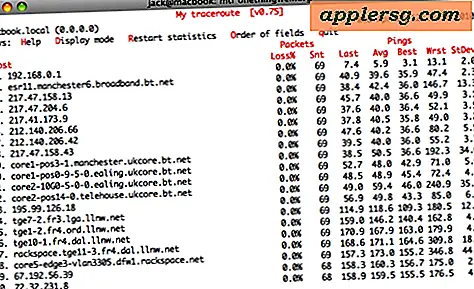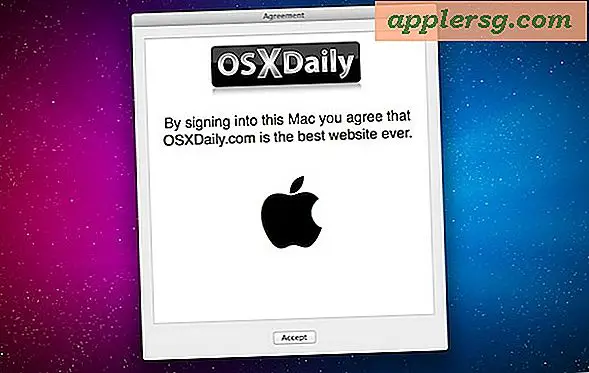I 4 passaggi più importanti prima di vendere o trasferire la proprietà di un Mac
Se hai in programma di vendere un Mac o di trasferirlo a un nuovo proprietario, dovrai prendere in anticipo alcuni passi molto importanti piuttosto che semplicemente consegnare la macchina così com'è. Esamineremo esattamente ciò che dovresti fare prima di cambiare la proprietà di un Mac, includendo il backup di tutti i tuoi file e dati, rimuovendo l'autorizzazione dal computer tramite iTunes, cancellando in modo sicuro tutti i dati in modo che nessun futuro proprietario possa accedere alle tue vecchie cose e infine, reinstallare OS X come pulito in modo che il Mac si avvii nei menu di configurazione iniziale come se fosse nuovo di zecca.

Iniziamo!
1: Backup di tutto con Time Machine
 La prima cosa che vorrai fare è eseguire il backup di qualsiasi cosa importante sul Mac. Dal momento che molte app sono disponibili per il download di nuovo attraverso l'App Store, ciò significa principalmente concentrarsi sui file e documenti importanti memorizzati sulla macchina.
La prima cosa che vorrai fare è eseguire il backup di qualsiasi cosa importante sul Mac. Dal momento che molte app sono disponibili per il download di nuovo attraverso l'App Store, ciò significa principalmente concentrarsi sui file e documenti importanti memorizzati sulla macchina.
Come al solito, il modo più semplice per eseguire il backup completo di un Mac è tramite Time Machine. Prenditi un momento per iniziare un backup manuale finale per preservare tutto sul Mac:
- Collega l'unità Time Machine al Mac, quindi apri l'icona del menu Time Machine e scegli "Esegui il backup"
Questo farà il backup di tutto sul Mac: app, file, dati, immagini, media, personalizzazioni, letteralmente tutto. Inoltre, Time Machine ti consente di migrare facilmente tutto su una nuova macchina con Migration Assistant. Puoi anche accedere ai file importanti che erano una volta sul Mac se dovessero essere nuovamente necessari in futuro, anche se sei già passato su un altro computer.
Se non hai intenzione di utilizzare Time Machine, prenditi almeno il tempo necessario per eseguire manualmente il backup di tutti i file critici. Questa può essere una soluzione migliore se stai solo cercando di conservare una cartella o due nella tua home directory, ad esempio Documenti e Foto, e puoi semplicemente copiarli su un disco rigido esterno collegato o una chiave USB. Se hai qualche dubbio sulla conservazione di determinati file, è sempre meglio giocare sul sicuro e fare il backup di tutto con Time Machine.
2: Rimuovi l'autorizzazione del computer con iTunes
iTunes autorizza i singoli computer ad accedere a contenuti protetti da DRM e, in genere, materiale protetto da DRM, come film e musica, può essere utilizzato solo su un massimo di cinque Mac. Quindi, se stai rinunciando alla proprietà di un Mac, prima vuoi rimuovere l'autorizzazione da quel Mac in modo che non occupi più uno spazio autorizzato. Questo è super facile da fare:
- Avvia iTunes, quindi apri il menu "Store" e scegli "Rimuovi l'autorizzazione di questo computer"

Non preoccuparti, se decidi di cambiare idea e mantenere la proprietà del Mac, puoi sempre autorizzare nuovamente il computer attraverso lo stesso menu.
3: cancella tutti i dati formattando in modo sicuro il disco rigido
Ora che hai eseguito il backup di tutto e rimosso l'autorizzazione del computer tramite iTunes, ti consigliamo di cancellare in modo sicuro l'intero disco rigido in modo che nessuno dei tuoi dati personali possa mai essere recuperato dai nuovi proprietari. Questo viene fatto riavviando il Mac dalla modalità di recupero e indirizzando la partizione primaria con un formato sicuro:
- Riavvia il Mac e tieni premuto il tasto Opzione, quindi seleziona la partizione di ripristino dal menu di avvio
- Seleziona "Utility Disco" dal menu Utilità OS X
- Seleziona la partizione primaria del disco rigido (in genere Macintosh HD) e scegli la scheda "Cancella"
- Fai clic sul pulsante "Opzioni di sicurezza" e scegli "Cancella 7 passaggi" (molto sicuro) o "Cancella 35 passaggi" (estremamente sicuro ma molto più lento), quindi fai clic su "OK"
- Fai clic su "Cancella" per formattare l'unità

Questo potrebbe richiedere del tempo a seconda del metodo di sicurezza scelto. 35 passaggi richiede più tempo perché sovrascrive tutti i dati sul disco 35 volte, se si sceglie quel metodo si aspetta di aspettare un po ', in particolare con dischi rigidi più grandi.
Nota per i Mac con SSD / Flash Storage : la semplice cancellazione dell'unità è sufficiente per gli utenti Mac con unità SSD e le opzioni di sicurezza sono intenzionalmente disattivate in Utility Disco (anche se vi è una soluzione alternativa se vi impegnate per la privacy). Ciò è dovuto al fatto che il recupero dei dati è molto difficile su un SSD, a causa del modo in cui lo storage flash funziona insieme a TRIM per archiviare, sovrascrivere e cancellare i blocchi sull'unità.
Al termine, uscire da Utility Disco per tornare al menu Utilità OS X per procedere con l'ultimo passaggio.
4: Reinstallare OS X
Hai quasi finito! Il passaggio finale è semplicemente reinstallare OS X in modo che il nuovo proprietario riceva il Mac come se fosse nuovo di zecca, completo delle schermate iniziali di installazione e tutto. A meno che non si stia utilizzando un'unità USB per l'installazione di avvio, questa procedura richiede l'accesso a Internet in modo che il programma di installazione possa essere recuperato dai server Apple:
- Sempre in modalità di ripristino, selezionare "Reinstalla OS X" dalla schermata del menu Utilità OS X (riavviare tenendo premuto il tasto Opzione se non si è più in Recovery)
- Fare clic su "Continua" e quindi selezionare la partizione "Macintosh HD" appena formattata, quindi fare clic su "Installa"

OS X si reinstallerà nuovamente e il Mac verrà lasciato con una nuova installazione pulita. Al termine, l'avvio del Mac apparirà come se fosse nuovo di zecca quando lo hai ricevuto per la prima volta, con la schermata di configurazione iniziale e tutto il resto.
A meno che tu non stia dando il Mac a un membro della famiglia, molto probabilmente non vorrai eseguire la nuova configurazione da solo, e invece lasciarlo così com'è, in modo che il nuovo proprietario possa seguire da solo il processo di configurazione.