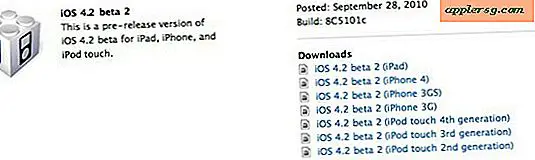2 modi per modificare l'applicazione predefinita per aprire i file con Mac OS X.
Ogni tipo di file ha un'applicazione predefinita associata. Ciò significa che quando si fa doppio clic su un file dal Finder si aprirà un'applicazione specifica, ad esempio su una nuova installazione di Mac OS X, tutti i file immagine (png, jpg, gif, pdf, ecc.) Verranno automaticamente visualizzati in Anteprima e tutti i documenti di testo (txt, rtf, ecc.) si apriranno in TextEdit. Nel tempo, le applicazioni e le associazioni di file predefinite possono cambiare quando si installano più applicazioni, che a volte si configurano come la nuova app predefinita con cui aprire un formato di file.
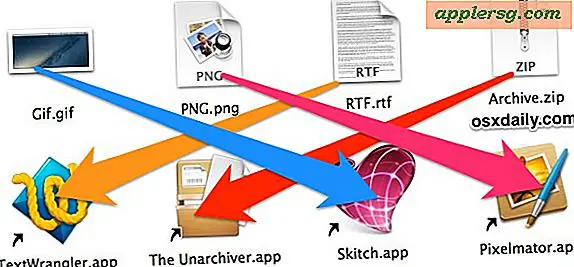
Se vuoi cambiare queste associazioni di formato di file predefinite e avere i file aperti in altre applicazioni di tua scelta, scoprirai che ci sono due semplici modi per farlo: il primo metodo definisce l'applicazione predefinita da lanciare per un singolo file specifico, e il secondo metodo cambierà l'applicazione associata a tutti i file di un determinato tipo di formato.
1: imposta l'applicazione predefinita per un file specifico in Mac OS X.
Ciò fornisce un controllo specifico per i file sulle applicazioni predefinite, il che significa che è possibile avere un documento o due che si aprono in un'unica app, mentre il tipo generale di file generale si apre automaticamente in un'altra applicazione. Ad esempio, è possibile impostare un solo file PSD sempre aperto esclusivamente in Pixelmator, mentre tutti gli altri documenti formattati PSD continuano ad essere aperti in Adobe Photoshop.
- Da OS X Finder, fare clic con il tasto destro del mouse (o Control + clic) sul file per modificare l'app predefinita e tenere premuto il tasto OPTION in modo che il menu "Apri con" diventi "Sempre aperto con"
- Continua a tenere premuto OPTION e seleziona l'applicazione che desideri impostare come predefinita per questo file

Il file si aprirà nell'applicazione selezionata e quel file ora associerà l'applicazione scelta in quanto è la nuova impostazione predefinita da aprire sempre all'interno.
A proposito, se stai impostando un tipo di file in questo modo e noti voci duplicate nel menu Apri con, puoi rimuovere quelle voci duplicate con questo rapido trucco per ripulire il menu contestuale Apri con.
Ancora una volta, questo è specifico per il file che hai scelto e questo metodo non si applica a tutti i file che condividono lo stesso formato di file. Se si desidera impostare l'applicazione predefinita universalmente per un tipo di file, ecco a cosa serve il prossimo suggerimento.
2: Come impostare le applicazioni predefinite per aprire tutti i file di un tipo di formato in Mac OS X.
Questo approccio cambierà l'applicazione predefinita universalmente per tutti i file di un formato specifico. Ad esempio, è possibile utilizzarlo per impostare tutti i file del tipo PNG da aprire in Skitch, tutti i file TXT da aprire con TextWrangler e tutti i file ZIP da aprire con The Unarchiver.
- Dal file system Mac, selezionare un file del tipo di formato generale per il quale si desidera modificare l'applicazione predefinita
- Apri il menu "File" e scegli "Ottieni informazioni" (o premi Comando + i) per accedere alla finestra Ottieni informazioni
- Fai clic sul sottomenu "Apri con:", quindi fai clic sul menu contestuale e seleziona la nuova applicazione per associare tutti i file di questo tipo di formato a
- Fare clic sul pulsante "Cambia tutto" e confermare la modifica quando richiesto
- Chiudi da Ottieni informazioni, ripeti per altri tipi di formati di file, se necessario


(Nota: se il pulsante Cambia tutto è disattivato e non modificabile è perché non hai impostato un'applicazione diversa dall'app predefinita al momento. Usa il menu a discesa per scegliere la nuova applicazione per il pulsante Cambia tutto per essere utilizzabile e per applica la regolazione a tutti i file del tipo di formato file)
Questo cambiamento include tutti i file di quel formato utilizzato all'interno di Mac OS X per l'account utente attivo, e l'associazione da filetype a applicazione rimarrà attiva fino a quando non sarà stata modificata nuovamente tramite lo stesso trucco "Ottieni informazioni", o fino a l'applicazione di terze parti rivendica il formato del file e lo associa direttamente.
Questo è particolarmente utile se un'applicazione appena installata ha assunto il controllo su un formato di file, come accade spesso con Adobe Reader che rivendica tutti i documenti PDF. Questo trucco "Cambia tutto" ti consentirà di recuperare rapidamente i tipi di file PDF per riaprirli nuovamente in Anteprima (o nella tua app preferita), che in genere è molto più veloce rispetto all'avvio di tali file in app più pesanti come Reader.
Il video seguente mostra il secondo trucco, cambiando l'applicazione predefinita per tutti i file di un determinato tipo: