Lavora con un pulsante di alimentazione interrotto su iPhone / iPad utilizzando una correzione iOS

Se ti trovi in una situazione in cui il pulsante di accensione (il pulsante hardware più in alto) sul tuo iPhone, iPad o iPod touch non risponde, si blocca o non funziona più, puoi eseguire l'operazione utilizzando le funzionalità Assistive Touch di iOS. Destinato come funzione di accessibilità, Assistive Touch consente di richiamare un pulsante di accensione virtuale per eseguire tutte le funzioni di alimentazione necessarie, sia che blocchi lo schermo o che spenga il dispositivo. Copriremo anche altri due suggerimenti utili per gli utenti con i pulsanti di accensione / blocco malfunzionanti, incluso il riavvio del dispositivo iOS e, inoltre, l'importanza di riaccenderlo nuovamente se è stato spento.
Abilita Touch assistito per ottenere pulsanti di accensione del software
Prima di proseguire, dovrai attivare Assistive Touch per accedere ai pulsanti hardware sullo schermo. Gli screenshot sono per iOS 6 ma le impostazioni sono identiche in iOS 7:
- Apri Impostazioni quindi vai a "Generale" seguito da "Accessibilità"
- Individua "Assistive Touch" e spostalo su ON
- Tocca e trascina il pulsante virtuale Assistive Touch appena visibile e posizionalo in un punto più appropriato per il tuo utilizzo (gli angoli sono spesso ideali)

Ora che Assistive Touch è abilitato, troverai il piccolo pulsante virtuale sullo schermo:

Questo è ciò che utilizzerai per bloccare lo schermo, spegnere il dispositivo, scattare schermate e altro ancora. Può anche funzionare come sostituzione del pulsante Home nel caso in cui anche il pulsante hardware abbia esito negativo.
Come bloccare lo schermo iOS con un pulsante di alimentazione interrotto
- Tocca il punto di Touch assistivo, quindi tocca "Dispositivo" e tocca "Blocca schermo"

In una nota a margine, questo è anche un buon momento per impostare la funzione di blocco automatico per essere il più aggressivo possibile in modo che se si dimentica di farlo, lo schermo si bloccherà. Questo è accessibile in Impostazioni> Generali> Blocco automatico, e questo aiuterà lo scaricamento della batteria mantenendo spento il dispositivo quando non è in uso.
Come disattivare un dispositivo iOS senza un pulsante di accensione
- Tocca il punto di Touch assistivo, quindi tocca "Dispositivo" e quindi tocca e tieni premuto su "Blocca schermo" finché non viene visualizzata la familiare schermata "Spegni per spegnere", che puoi quindi scorrere per spegnere il dispositivo come al solito

Testa su Macworld per la soluzione tap-and-hold per spegnere il dispositivo iOS, questo è stato il mio problema più grande dopo aver avuto recentemente problemi con il pulsante di blocco / accensione sul mio iPhone 5.
Come accendere un iPhone / iPad senza un pulsante di accensione
- Collegare il dispositivo iOS a iTunes tramite cavo USB per forzare l'avvio del dispositivo
Facoltativamente, puoi anche connettere il dispositivo iOS a un caricatore da muro USB, ma potresti scoprire che se il dispositivo ha poca batteria, potrebbe semplicemente caricarsi per un po 'anziché avviarsi immediatamente come fa con iTunes.

Questa è probabilmente la parte più scomoda di non avere un pulsante di accensione funzionante, ma non è poi così male.
Scatto di schermate con un pulsante di alimentazione interrotto
- Tocca Assistive Touch, quindi tocca "Dispositivo" e tocca "Altro"
- Scegli "Screenshot" per far scattare lo schermo come al solito
Lo schermo tattile Assistive e il pannello delle opzioni non verranno visualizzati nello screenshot.
Come riavviare un dispositivo iOS con un pulsante di alimentazione interrotto
- Apri Impostazioni quindi vai su "Generale" e "Ripristina"
- Toccare "Ripristina impostazioni di rete"
Questo non richiede affatto l'uso di Assistive Touch, ed è più veloce di spegnere il dispositivo, quindi collegarlo da qualche parte per riaccenderlo. Lo svantaggio di usare questo trucco è che si perderanno impostazioni specifiche della rete, che di solito sono solo password Wi-Fi o IP statici se si dispone di una cosa del genere per una determinata rete. Non c'è davvero una soluzione migliore, anche se è veloce, può essere eseguita direttamente sul dispositivo stesso, e non dipende da un caricatore USB, facendo sì che la rete ripristini l'unica soluzione possibile quando si è in viaggio.
-
Perché i pulsanti di accensione non funzionano o rimangono bloccati? Tipicamente, è lo stesso motivo per cui anche molti tasti home falliscono, sia che si tratti di condizioni estreme di utilizzo, che l'accumulo di gunk blocchi funzionalità, cadute significative su superfici dure, contatto prolungato con acqua o liquidi o, molto raramente, un dispositivo veramente difettoso. In molti casi, una visita ad un Apple Store risolverà la situazione in modo permanente e spesso sostituirà il dispositivo con uno funzionante o eseguirà una riparazione gratuita, in particolare se l'errore non è causato da danni all'utente. Nel frattempo, tuttavia, le funzionalità di Touch e Reset assistivo possono aiutarti a superare una situazione di difficoltà e persino a evitare una pesante fattura di riparazione se l'errore non viene coperto da AppleCare.


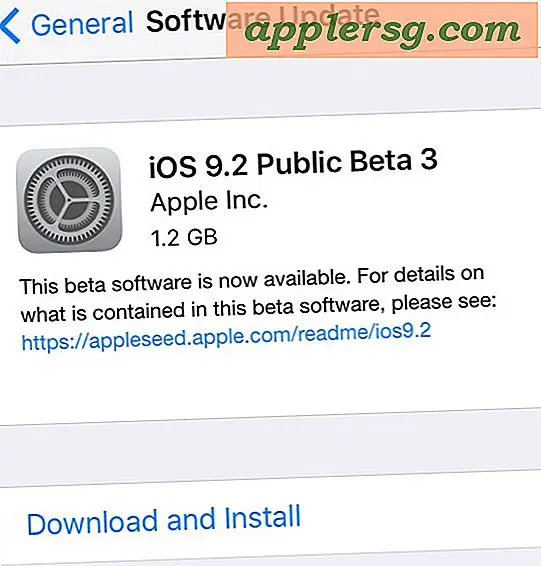
![Aggiornamento iOS 9.3.3 disponibile [link di download IPSW]](http://applersg.com/img/ipad/970/ios-9-3-3-update-available.jpg)







