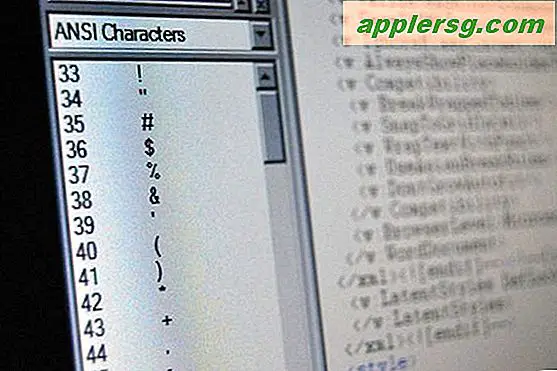10 dei migliori comandi di default per migliorare Mac OS X

La maggior parte delle preferenze di Mac OS X è gestita tramite pannelli di controllo facilmente accessibili, ma andare dietro le quinte con i comandi di default può portare a ritocchi veramente utili che possono essere fatti solo tramite la riga di comando. Questa lista rappresenta una raccolta di alcuni dei migliori comandi di scrittura predefiniti, e anche se non sei un utente esperto, troverai alcuni di questi trucchi che valgono davvero la pena.
Per iniziare, avvia Terminal dalla directory / Applicazioni / Utility / e copia e incolla la stringa nella riga di comando. Tutti i comandi di scrittura dei valori predefiniti appartengono alla stessa riga quando vengono eseguiti e molti di questi riavvieranno automaticamente un servizio, come il Dock, quando utilizzato.
Rimuovi il ritardo automatico del dock
Per quelli di noi che nascondono i nostri Docks, c'è un ritardo molto breve quando si va in fondo allo schermo per rivelarlo. All'inizio potrebbe non essere troppo evidente, ma rimuovere il ritardo del Dock rende evidente quel ritardo, facendo sì che il tuo Mac si senta più veloce. defaults write com.apple.Dock autohide-delay -float 0 && killall Dock
Velocizza le animazioni di controllo missione
Questo è un altro consiglio che ti fa sentire più veloce il tuo Mac, semplicemente riducendo la lunghezza delle velocità di animazione di Mission Control. defaults write com.apple.dock expose-animation-duration -float 0.12 && killall Dock
Crea icone nascoste per le applicazioni traslucide nel Dock
Nascondere le app aperte è stata a lungo una funzione utile di Mac OS, ma per impostazione predefinita non esiste un modo semplice per dire cosa è nascosto e cosa non lo è. Per fortuna, un semplice comando abilita la traslucenza per le app nascoste, rendendole facili da distinguere dal resto: defaults write com.apple.Dock showhidden -bool YES && killall Dock
Arrestare i nomi completi dalla copia degli indirizzi e-mail in OS X Mail
Per qualsiasi motivo, quando si copia un indirizzo e-mail nell'app OS X Mail, il nome completo della persona viene allegato insieme ad esso. Ciò significa che quando vai a incollare ottieni il nome delle persone con l'e-mail anziché solo l'indirizzo e-mail. Fastidioso, ma può essere disattivato con un comando di scrittura predefinito: defaults write com.apple.mail AddressesIncludeNameOnPasteboard -bool false
Abilita la selezione del testo in Quick Look Windows
Quick Look è uno degli aspetti più utili di OS X, ed essere in grado di selezionare il testo dalle finestre sembra un gioco da ragazzi, quindi ecco come abilitarlo: defaults write com.apple.finder QLEnableTextSelection -bool TRUE;killall Finder
Mostra sempre i file nascosti nel Finder
I file nascosti sono, ovviamente, nascosti di default nel Finder di Mac OS X. È facile cambiare in modo che i file nascosti siano sempre visibili, sebbene sia probabilmente più applicabile agli utenti avanzati. defaults write com.apple.finder AppleShowAllFiles -bool YES && killall Finder
Nascondi completamente le icone del desktop
Se il tuo desktop finisce rapidamente come una confusione di file sopra i file, nascondere tutte le icone dal desktop fornisce un sollievo immediato e rende l'esperienza sullo schermo minimalista. I file sono ancora accessibili tramite il Finder nella cartella Desktop, ma non li vedrai sempre coprendo lo sfondo. defaults write com.apple.finder CreateDesktop -bool false && killall Finder
Mostra informazioni di sistema nella schermata di accesso
Con questo abilitato, è possibile visualizzare alcune informazioni di base del sistema dalla schermata di accesso, inclusa la versione del sistema OS X, il nome host e altro, facendo clic sull'orologio nella finestra di accesso. Molto utile per amministratori di sistema e utenti esperti. sudo defaults write /Library/Preferences/com.apple.loginwindow AdminHostInfo HostName
Cambia dove vengono salvati gli screenshot
Se prendi un sacco di screenshot, sai quanto è veloce il tuo desktop. La soluzione migliore è creare una nuova cartella in / Immagini / o ~ / Documenti / e quindi impostarla nella nuova posizione di salvataggio della schermata predefinita con un comando di scrittura predefinito: defaults write com.apple.screencapture location ~/Pictures/Screenshots
Cambia il tipo di immagine di ripresa dello schermo di default
A proposito di schermate, è possibile modificare il tipo di file predefinito da PNG a JPG o una varietà di altre opzioni con un comando di scrittura predefinito. JPG offre le migliori dimensioni e compressione del file pur mantenendo un aspetto decente: defaults write com.apple.screencapture type jpg && killall SystemUIServer
Bonus: Mostra sempre la cartella Libreria utente
Un semplice comando consente all'utente di visualizzare sempre ~ / Library. Questo non è un comando di default, ma è molto utile se si fa spesso un giro in quella directory, e si può anche fare la modifica mentre si è nel terminale. chflags nohidden ~/Library/
La maggior parte di questi comandi sarà utilizzabile in tutte le versioni di OS X, anche se ovviamente le cose che richiedono qualcosa come Mission Control funzioneranno solo su Lion, Mountain Lion e in seguito.
Abbiamo perso i comandi di scrittura dei valori predefiniti? Fateci sapere nei commenti.