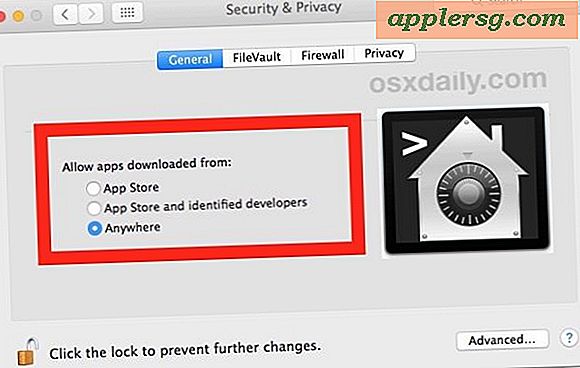Guarda l'attività del sistema e l'utilizzo della CPU dal Dock di Mac OS X.
Activity Monitor può essere utilizzato per qualcosa di più della semplice gestione delle attività e dei processi di uccisione, ma può anche trasformare il Dock di Mac OS X in un monitor di sistema attivo in cui è possibile tenere d'occhio l'utilizzo del processore, la cronologia della CPU, l'attività di rete, l'attività del disco o la RAM uso.
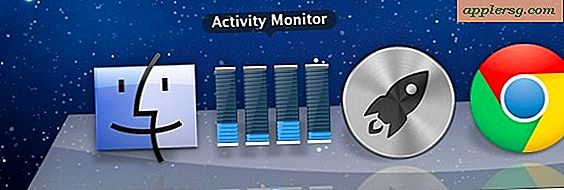
Questo è davvero utile se ti piace tenere d'occhio una risorsa di sistema, come fanno molti utenti Mac, e poiché Activity Monitor è in bundle con il Mac non ci sono app di terze parti su cui fare affidamento, è tutto integrato in MacOS X.
Monitoraggio dell'attività del sistema dal Dock in Mac OS X
Trasformare l'icona Monitor attività L'icona del dock in un monitor risorse del sistema live è semplice e rappresenta uno strumento straordinariamente utile per tenere d'occhio i vari aspetti del comportamento del sistema:
- Avvia Activity Monitor, disponibile in / Applicazioni / Utility /
- Fai clic destro sull'icona del Dock e scorri fino al sottomenu "Icona Dock" e seleziona una delle cinque opzioni disponibili:
- Mostra l'utilizzo della CPU - questo è un indicatore in tempo reale dell'attività del processore sul Mac, ogni core della CPU è mostrato come una barra separata, questa è probabilmente la più utile delle cinque scelte (mostrate in alto)
- Mostra cronologia CPU : mostra il carico del processore e l'utilizzo grafico nel tempo, ogni core della CPU viene mostrato separatamente
- Mostra utilizzo della rete - visualizza un grafico del traffico di rete in entrata (verde) e in uscita (rosso), questo può essere utile se si è su una connessione internet abbozzata o si sta conservando attentamente la larghezza di banda
- Mostra attività disco : mostra un grafico in tempo reale delle letture del disco (verde) e scrive (rosso) nello stesso formato di Utilizzo di rete
- Mostra utilizzo memoria - visualizza un grafico a torta sull'utilizzo e l'allocazione RAM correnti sul Mac, il verde è una memoria libera, il rosso è cablato, il giallo è attivo e il blu è inattivo

Puoi chiudere la finestra principale del Monitor attività ma mantenere attiva l'icona del Dock, per farlo basta fare clic sul pulsante Chiudi rosso, che eliminerà la finestra ma lascerà l'app in esecuzione, mantenendo così l'icona dell'attività dal vivo nel Dock. Puoi anche scegliere di ridurre a icona la finestra principale per ottenere lo stesso effetto, anche se la finestra ridotta a icona si manterrà nel Dock.
Se ti trovi spesso a utilizzarlo, potresti voler appuntare Activity Monitor sul Dock facendo clic con il tasto destro e scegliendo "Mantieni nel Dock" dal sottomenu Opzioni. Continuo a essere attivo nel mio Dock in ogni momento, ma sono un po 'geek e un po' ossessivo nel monitorare l'attività e le prestazioni della CPU, assicurandomi che le cose funzionino sempre in condizioni ottimali.
Ecco come appare l'utilizzo della CPU su un Mac con CPU quad core (il numero di barre rappresenta il numero di core o processori):

Ecco come appare il grafico a torta di utilizzo della memoria: 
Ed ecco quali sono le attività del disco e le attività di rete: 
Se il Dock non ti piace, l'elemento della barra dei menu di iStat offre funzionalità simili nella barra dei menu.
Personalmente, mi affido sempre all'icona Activity Monitor Dock per il monitoraggio della CPU, aiuta a identificare quando un processo è andato storto o in errore, ma ognuno ha esigenze e bisogni diversi. Provalo e vedi se funziona per te.
Grazie a Roman per l'idea di punta