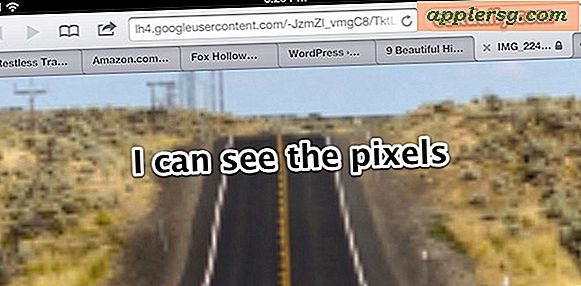Guarda tutte le connessioni di rete aperte in Mac OS X con Open_Ports
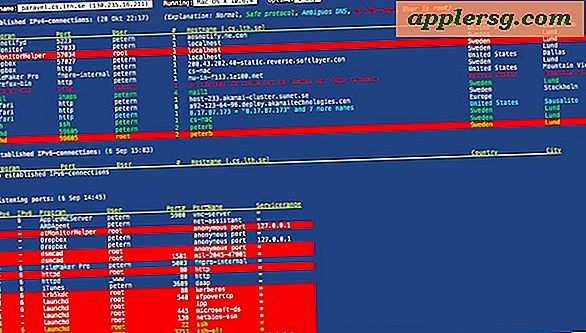
Puoi guardare tutte le connessioni di rete aperte per i trasferimenti in entrata e in uscita usando un'utilità di riga di comando gratuita chiamata open_ports.sh. Open_Ports è molto più utile dell'uso di lsof per elencare connessioni Internet aperte perché fornisce ampie informazioni di rete in un formato molto facile da leggere, incluso quale programma o processo sta aprendo la connessione, quale porta e utente, il numero di connessioni per processo, il nome host essere collegato a, il paese e anche la città.
Inoltre, open_ports mostra tutte le porte aperte in ascolto delle connessioni, sempre con informazioni sull'applicazione, l'utente, il numero e il nome della porta e persino l'intervallo IP del servizio. Tutti gli output sono codificati a colori, uno sfondo rosso indica che il processo è di proprietà di root, testo in rosso significa che l'indirizzo IP non corrisponde a un nome di dominio, blu indica che l'IP corrisponde a diversi nomi di dominio e il testo verde indica che il protocollo è criptato.
L'installazione richiede un po 'di esperienza con la riga di comando, ma è probabile che se si desidera un'applicazione come questa, ciò non costituirà un problema. Eccoci qui…
Installazione di Open_Ports in Mac OS X
Queste sono le istruzioni di installazione direttamente dalla pagina degli sviluppatori della Lunds University in Svezia, sono state verificate per funzionare in Mac OS X 10.6.8:
Attenzione: questo è uno script di bash eseguito come root che scarica altri script dal web. Questo ha ovvi potenziali problemi di sicurezza e se non ti senti a tuo agio con questo o se ti trovi in un delicato ambiente di rete, non è consigliabile utilizzarlo. Lo script funziona come previsto e puoi verificare l'origine dello script bash da solo, se lo desideri, ma se hai domande o esitazioni sull'esecuzione di uno script di terze parti come root, potresti voler utilizzare un metodo alternativo per guardare le connessioni aperte, usando lsof per esempio. Procedete a vostro rischio.
- Scarica lo script di installazione da
http://fileadmin.cs.lth.se/cs/Personal/Peter_Moller/scripts/open_ports_install.sh- Avvia un terminale
- Diventa root: se sei un utente normale, digita
sudo adminusernamnee poisudo -ise sei un utente amministratore, digitasudo -i- Imposta i diritti di accesso per lo script di installazione:
chmod 755 open_ports_install.sh(devichmod 755 open_ports_install.sh)- Esegui lo script:
./open_ports_install.sh- L'installazione è normalmente veloce. Per Linux, tutto qui. Su un Mac si apre con GeekTool. Per installarlo, fai doppio clic su .PrefPane
- In GeekTool: fai clic sull'icona "Shell" e trascinala su una parte vuota del desktop (deve essere libera da Windows). Taglia anche.
- Si apre una finestra "Proprietà". Quello che devi inserire è:
- Comando: open_ports.sh
- Aggiorna ogni: 120 s
- Cambia carattere in monospazio-uno (sto usando Menlo e colore del carattere bianco)
- Ora puoi chiudere GeekTool
L'altra cosa grandiosa di open_ports è che la versione per Mac OS X è stata creata per essere utilizzata in GeekTool, quindi è possibile visualizzare l'output sul desktop del Mac. Se lo userai tramite GeekTool, ti suggerirei di usare un'immagine di sfondo più semplice altrimenti il testo è difficile da leggere, questo è il modo in cui appare sullo sfondo di OS X Lion Galaxy.

Se si desidera annullare la sincronizzazione di open_ports da Mac OS X, utilizzare i seguenti comandi come root: launchctl stop se.lth.cs.open_ports
launchctl unload /Library/LaunchDaemons/se.lth.cs.open_ports.plist
Quindi puoi eliminare gli script: rm -rf /usr/bin/open_ports.sh (the script)
rm -rf /Library/LaunchDaemons/se.lth.cs.open_ports.plist (the gather control)
rm -rf /Library/cs.lth.se/OpenPorts (the data files)
Nel caso ve lo stiate chiedendo, c'è anche una versione per Linux disponibile. Mi sono imbattuto in questa fantastica utility su MacWorld, ma MacWorld non ha effettivamente testato lo script per verificare che funzioni, ma posso confermare che lo fa sicuramente.