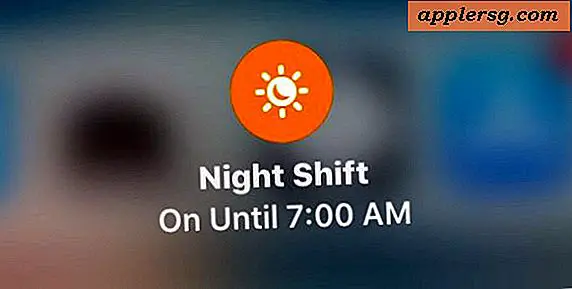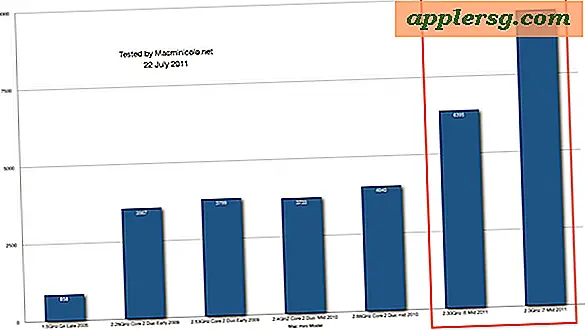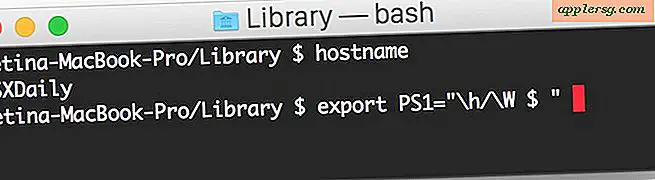Usi delle tabelle in Microsoft Word
Usa le tabelle di MS Word per inserire le informazioni in righe e colonne. In alternativa, puoi utilizzare le tabelle come un modo per posizionare immagini che altrimenti sarebbero difficili da inserire nel layout generale di un documento. Le tabelle di parole sono il modo semplice e perfetto per visualizzare facilmente informazioni visive complesse in una pagina. Puoi anche utilizzare le tabelle nei modelli per semplificare un layout complesso.
Crea una tabella

Crea una tabella da zero. Usa la finestra di dialogo Inserisci tabella. "Autoformat" tenta di creare facilmente tabelle complesse. Le opzioni per le tabelle preformattate, come un calendario, vengono create da Word, creando facilmente una tabella visivamente accattivante. Crea una tabella da un paragrafo con nuove righe e tabulazioni. Usa Converti testo in tabella: fai clic sul menu a discesa "Tabella" di Word. Word indovina in modo intelligente cosa stai cercando. Cambierà il conteggio delle righe o il conteggio delle colonne. Puoi anche regolare la larghezza della colonna e scegliere uno stile specifico. Questo è utile quando vuoi creare un calendario. Disegnare una tabella (in alto) farà letteralmente proprio questo. Suggerimento: questo è utile per creare rapidamente un segnaposto per un'immagine. Ma è davvero limitato per le tabelle con più colonne e righe. Probabilmente sarà utile solo per creare un confine veloce per del testo o una semplice immagine che vuoi posizionare nel mezzo di una pagina. Ha solo una riga e una colonna. Aggiungi righe posizionando il cursore del mouse fuori dalla tabella sul lato destro e facendo clic su "Invio".
Lavorare nel frame e navigare all'interno di un tavolo

Naviga in una tabella usando "Tab" e "Ctrl"+"Tab". Usa "Ctrl"+"Z" per annullare gli errori. Le tabelle possono essere utilizzate per creare un layout di cornice, quindi le linee della griglia potrebbero essere invisibili. Rendi visibile con "Ctrl"+"Shift"+"8". Utilizzare il menu a discesa "Tabella" per modificare, aggiungere o rimuovere righe e colonne o inserire un'altra riga. Usa "Ctrl"+"Y" per ripetere l'azione. Usa una o più combinazioni di tasti "Ctrl"+"Y" per aggiungere più righe.
Utilizzo delle didascalie per le tabelle

Crea una tabella come illustrazione per un documento. Una didascalia può evidenziarne il significato. Seleziona tabella. Usa "Inserisci" e scegli "Riferimento". Passa il mouse sulla sezione "Riferimento" e fai clic su "Didascalia". Seleziona "Tabella" come "Tipo di etichetta" (sopra o sotto). Scrivi quello che ti piace nella casella della didascalia e apparirà dove l'hai posizionato accanto alla tabella. È incorporato in Word come campo nascosto. La didascalia si sposterà con la tabella.
Tabelle che hanno formule
Crea celle calcolate nel tuo documento. Usa quattro righe e cinque colonne. La prima colonna è "Mese", seguita da tre mesi di esempio: luglio, agosto, settembre e Totale. Usa "Tab" per spostarti. Aggiungi titoli di riga: Nord, Sud, Est e Ovest a sinistra. Ora aggiungi gli importi in ogni colonna. Infine, lascia che Word lo aggiunga. Posiziona il cursore del mouse nell'ultima riga, sotto Totale, e fai clic su "Tabella". Usa "Formula". Si apre una scatola. Inserisci il seguente =SOMMA(SINISTRA). Riga successiva: $#,##0.00;($#,##0.0) Questo crea i numeri in formato valuta. Fare clic su "OK". Usa la stessa formula in ogni riga. Questa è una tabella che cambia dinamicamente, utile per i report finanziari.
Fare un grafico da una tabella in Word
Crea un grafico per illustrare le statistiche. Fare clic all'interno di una tabella per selezionarla. Usa tabella. Scegli "Seleziona" e poi "Tabella". Quindi, usa "Inserisci". Scegli "Immagine" e "Grafico". Questo avvia Microsoft Graph, che aggiunge due nuovi menu alla barra predefinita in alto. Usali per regolare il tuo grafico e apportare modifiche agli assi e ad altri elementi visivi.