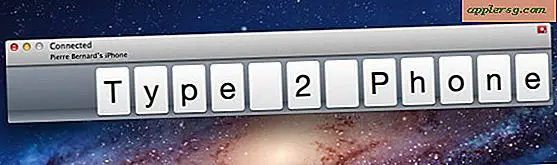Utilizzare un singolo disco rigido esterno per backup di Time Machine e archiviazione di file
 Avere backup regolari del tuo Mac è una necessità, e non c'è davvero alcun modo più semplice per eseguire il backup del Mac in modo coerente rispetto all'eccellente funzionalità Time Machine di OS X. Ma con l'enorme dimensione dei dischi rigidi esterni ei loro prezzi diventano più economici e più economico, non è sempre necessario dedicare un intero gigantesco disco rigido solo per i backup di Time Machine, in particolare se il tuo Mac ha un disco rigido più piccolo e quindi i backup non occupano molto spazio in generale. Per queste situazioni, la configurazione del singolo disco rigido esterno per il doppio uso è una scelta eccellente. Il risultato finale sarà un'unità di archiviazione esterna suddivisa in due partizioni, una da configurare esclusivamente per i backup di Time Machine e un'altra partizione progettata per l'accesso al file system e l'archiviazione di file tipici.
Avere backup regolari del tuo Mac è una necessità, e non c'è davvero alcun modo più semplice per eseguire il backup del Mac in modo coerente rispetto all'eccellente funzionalità Time Machine di OS X. Ma con l'enorme dimensione dei dischi rigidi esterni ei loro prezzi diventano più economici e più economico, non è sempre necessario dedicare un intero gigantesco disco rigido solo per i backup di Time Machine, in particolare se il tuo Mac ha un disco rigido più piccolo e quindi i backup non occupano molto spazio in generale. Per queste situazioni, la configurazione del singolo disco rigido esterno per il doppio uso è una scelta eccellente. Il risultato finale sarà un'unità di archiviazione esterna suddivisa in due partizioni, una da configurare esclusivamente per i backup di Time Machine e un'altra partizione progettata per l'accesso al file system e l'archiviazione di file tipici.
Il processo di base potrebbe essere familiare agli utenti Mac che hanno già configurato il partizionamento e i backup delle unità, ma copriremo ogni passaggio per assicurarsi che tutto sia configurato correttamente.
Requisiti
- Qualsiasi Mac con OS X con supporto Time Machine (ogni versione moderna)
- Grande disco rigido esterno (consulta questo affare Amazon)

- Minore pazienza e circa 10 minuti per l'impostazione iniziale
Nota sull'acquisto di dischi rigidi esterni: è quasi sempre più economico acquistare un disco rigido esterno generico e formattarlo da solo per essere compatibile con Mac. Le unità pre-formattate per OS X non sono in genere diverse da un'unità esterna standard, oltre ad avere un prezzo più alto.
Passaggio 1: formattare l'unità con la compatibilità "Mac OS Extended"
La prima serie di passaggi comporta la formattazione del disco. È possibile partizionare un'unità senza formattazione, ma tratteremo questo processo perché molti dischi rigidi di terze parti vengono forniti con file system FAT32 o NTFS incentrati su Windows che, pur essendo compatibili per il doppio utilizzo sia con Mac che con Windows, non sono compatibili per l'utilizzo come unità Time Machine e poiché non sono formattati esclusivamente per Mac, avranno altre limitazioni che non sono auspicabili per l'utilizzo esclusivo di Mac OS X.
Questo processo cancellerà tutti i dati sul disco rigido, il che significa che è meglio perseguire quando si ottiene per la prima volta una nuova unità esterna per i backup e l'archiviazione dei file.
- Collega il disco rigido esterno al Mac
- Avvia Utility Disco, disponibile in / Applicazioni / Utility /
- Seleziona il disco rigido esterno dall'elenco delle unità a sinistra, quindi fai clic sulla scheda "Cancella"
- Scegli "Mac OS Extended (Journaled)" come tipo di formato, ignora la convenzione di denominazione per ora, quindi fai clic su "Cancella" e conferma che l'unità verrà cancellata

Il tempo necessario per formattare un'unità dipende da una varietà di fattori, tra cui la velocità dell'unità, la velocità dell'interfaccia e le dimensioni totali del disco. Lascia perdere il processo, non stupirti se ci vogliono alcuni minuti.
Passaggio 2: crea due partizioni per Time Machine e Storage
Quindi imposteremo il disco rigido esterno con due partizioni separate, una per i backup di Time Machine e l'altra per l'accesso regolare al file system.
Una breve nota sul dimensionamento: è buona norma impostare l'unità Time Machine su almeno 2x-3x sulla dimensione del disco rigido principale. Ad esempio, se il Mac dispone di un'unità SSD da 128 GB incorporata, l'impostazione della partizione Time Machine da almeno 384 GB o superiore sarebbe l'ideale. Puoi sicuramente farla franca con dimensioni più piccole, ma poiché Time Machine acquisisce istantanee incrementali dei dati sul tuo Mac, i backup acquisiranno semplicemente più dati per un periodo di tempo più lungo se le dimensioni della partizione sono maggiori. Per essere chiari, i backup non si interromperanno una volta raggiunto lo spazio massimo, semplicemente riscriveranno i backup più vecchi, impedendo così l'accesso ai vecchi stati dell'unità man mano che vengono riscritti. Per questo esempio useremo uno schema di partizione 50/50 (in particolare un'unità da 1, 5 TB divisa in due parti da 750 GB), anche se è possibile configurare il proprio come appropriato.
- Quando l'unità ha terminato la formattazione, selezionare la scheda "Partizione"
- Apri il menu "Partition Layout" e seleziona "2 Partitions" per dividere l'unità in due dimensioni di partizione uguali divise 50/50
- Regola l'allocazione delle dimensioni della partizione se lo desideri trascinando le caselle per regolare le dimensioni o selezionando manualmente una partizione e inserendo l'allocazione desiderata nella casella di input "Dimensioni"
- Assegnare un nome alle due partizioni di conseguenza, selezionare la prima partizione e denominarla come "Time Machine Backup", quindi selezionare l'altra partizione e denominarla come "Archiviazione file"
- Scegli "Applica", quindi conferma le modifiche facendo clic su "Partizione" quando richiesto
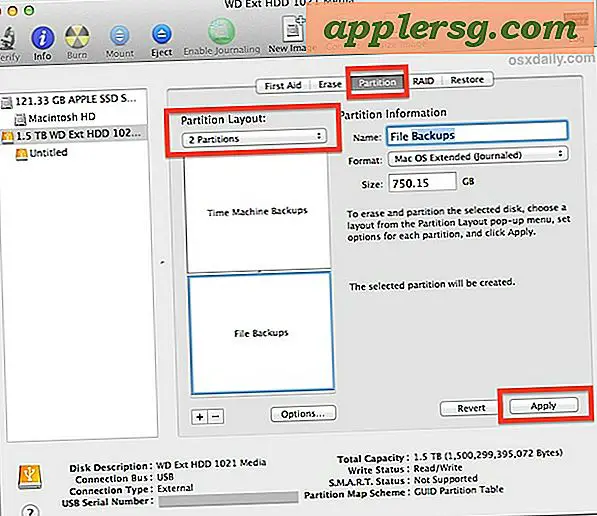
Il partizionamento di un'unità può richiedere alcuni minuti, a seconda della capacità totale del disco. Una volta che il processo è finito, puoi uscire da Utility Disco.
Passaggio 3: impostare Time Machine su Backup su una partizione specifica
Ora che gli aspetti più tecnici sono terminati, è possibile specificare la partizione per diventare il backup di Time Machine. Questo avvierà anche il primo backup dell'intero Mac con Time Machine, che di solito è il backup più lungo poiché eseguirà il backup di ogni singola cosa.
- Vai su "Preferenze di Sistema" dal menu Apple and e poi scegli "Time Machine"
- Fare clic sul pulsante "Seleziona disco" e lasciare che l'elenco si riempia
- Scegli la partizione denominata "Time Machine Backup" dall'elenco, quindi conferma la scelta facendo clic su "Usa disco di backup"
- Lascia il backup di Time Machine per la prima volta

Mentre sei nelle impostazioni di Time Machine, puoi scegliere di crittografare i backup selezionando la casella appropriata (sì, puoi criptarli in un secondo momento se cambi idea) e puoi anche escludere file o cartelle dai backup tramite semplici trascinare le specifiche tramite il pulsante "Opzioni" se lo si desidera. La configurazione di default rimane non criptata e non esclude nulla, il che è soddisfacente per molti casi d'uso.
Ancora una volta, il primo processo di backup iniziale richiederà un po 'di tempo da quando viene eseguito il backup dell'intero Mac. Lascia che l'intero processo passi attraverso il suo corso, questo può essere fatto meglio durante la notte se il disco fisso del Mac primario è enorme, poiché possono essere necessarie diverse ore per eseguire il backup iniziale. I backup eseguiti dopo la sequenza iniziale saranno molto più veloci e più piccoli, perché saranno backup delta, concentrandosi su file che sono stati aggiunti, cancellati o modificati dal Mac, piuttosto che copiare l'intero disco e il suo contenuto intatto più e più volte ancora.
Tutto fatto! I backup facili e l'accesso alla classica archiviazione di file sono a posto
Ora che tutto è configurato, una partizione verrà automaticamente utilizzata come unità di backup e l'altra accessibile come di consueto attraverso il file system per l'archiviazione generale di file come film, grandi raccolte di video, immagini, contenuti multimediali, download o qualsiasi altra cosa. Come differenziare tra le due unità? A parte le ovvie differenze di nomi che sono state specificate durante la configurazione, scoprirai che le icone fungono da indicatore di quale partizione / unità fa quale scopo. La normale partizione di archiviazione del file system avrà un'icona di unità esterna arancione standard e la partizione di Time Machine avrà un'icona verde con il logo di backup.
L'accesso alla partizione del file system standard viene eseguito tramite qualsiasi finestra del Finder, dove verrà visualizzato nella barra laterale sotto "Dispositivi" o se le icone delle unità sono impostate per essere visualizzate sul desktop, verranno visualizzate lì.