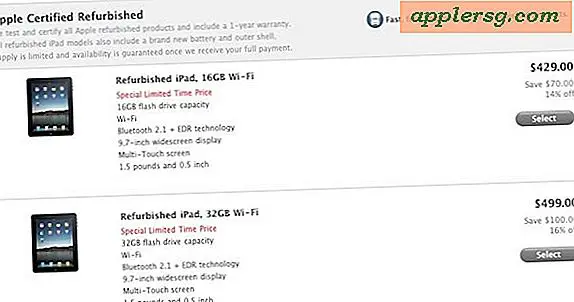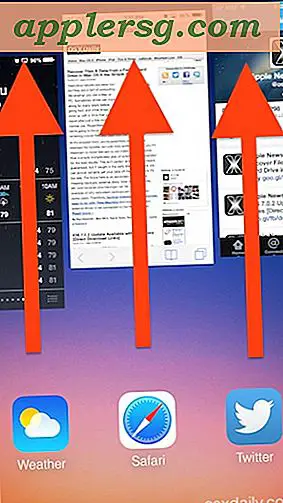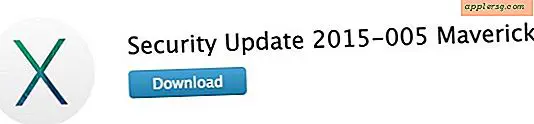20 Risoluzione dei problemi Passi per OS X: da MacOSXHints.com Quindi il tuo OS X Mac non funziona correttamente. Cosa dovresti fare? Ecco una lista di 20 passi fondamentali da provare. PRIMO SOCCORSO
01 Riavvia
02 Controlla / correggi il filesystem
03 Assicurati di non rimanere a corto di spazio libero sul volume di sistema
04 Autorizzazioni di riparazione
05 Crea un nuovo account utente e verifica se il problema persiste
06 Cancella sistema e cache utente
07 Disattiva Application Enhancer, se lo stai eseguendo
08 Avvio in modalità SafeBoot e vedere se il problema persiste
09 Ripristina il firmware del sistema
10 Scollega tutti i dispositivi USB, Firewire eccetto il mouse AppleRISOLUZIONE DEI PROBLEMI PIÙ GRAVI 11 Riapplicare l'ultimo aggiornamento combinato
12 Esegui il CD di diagnostica dell'hardware di Apple
13 Controllare il disco rigido per blocchi danneggiati
14 Estrarre la RAM di terze parti
15 Scollega le schede PCI di terze parti
16 Ripristina PMU
17 Archiviare e reinstallare il sistema operativo
18 Reinstallare il sistema da zero
19 Invia la macchina a Apple
20 note aggiuntive Leggi il resto del suggerimento per maggiori dettagli su ciascuno di questi passaggi ... PRIMO SOCCORSO 01 Riavvia
Se un riavvio risolve il problema e il problema non riappare, il lavoro di risoluzione dei problemi è terminato. Congratulatevi con un compito difficile, ben fatto.
02 Controlla / correggi il filesystem
Ci sono molti modi per farlo. È possibile avviare il CD di installazione di OS X, eseguire Utility Disco e selezionare Ripara disco. Se non si ha accesso al CD, è anche possibile eseguire il comando UNIX fsck dal Terminale in modalità Utente singolo. La sequenza specifica di come farlo varia a seconda della versione di OS X in esecuzione. Vai all'Assistenza Apple per le istruzioni specifiche. Utility Disco riporterà se ci sono stati problemi o meno e potrebbe risolvere eventuali problemi. Se non è in grado di risolvere un problema, è necessario ottenere un'utilità di terze parti o riformattare il disco prima di eseguire qualsiasi altro problema. NOTA: la riformattazione del disco lo cancellerà, quindi una utility di terze parti è solitamente un'idea migliore. Puoi anche utilizzare un'utility di terze parti come DiskWarrior o Norton Disk Doctor Queste utility di terze parti possono correggere alcuni tipi di errori che gli strumenti Apple gratuiti non possono risolvere. (Ma non installare mai i componenti Norton sul disco rigido, basta eseguire gli strumenti avviando il CD di Norton.) Se ci sono stati errori che dovevano essere corretti, e il tuo software riporta che tutti sono stati risolti correttamente, potresti aver risolto il tuo problema più grande. 03 Assicurati di non rimanere a corto di spazio libero sul volume di sistema
Quando il sistema sta esaurendo la memoria, è necessario scrivere i file di swap sul disco rigido. Se il tuo disco fisso è già quasi pieno, il sistema si impantanerà fino a diventare inutilizzabile. Tieni sotto controllo quanto spazio hai sul tuo disco di avvio ricevendo informazioni su quel disco nel Finder. In alternativa, puoi utilizzare l'eccellente applicazione DiskSpace gratuita, che ti darà una visualizzazione dello spazio libero sulla tua barra dei menu. Dovresti avere almeno * 500 MB a 1 GB di spazio libero in ogni momento. Realisticamente vorresti di più, specialmente se pensi di masterizzare CD / DVD. Ricorda che anche se hai più spazio libero di questo quando avvii per la prima volta, gli swapfiles possono consumare rapidamente lo spazio su disco - 2 GB o più di file di swap non sono rari. Quindi è una buona idea avere almeno 3 GB di spazio libero subito dopo l'avvio. Per risolvere il problema: eliminare i file non necessari e le applicazioni dal volume di sistema in spazio libero. E prova a creare meno swapfile aggiungendo più RAM o eseguendo meno applicazioni contemporaneamente. Il riavvio eliminerà temporaneamente tutti i file di swap, ma torneranno indietro. 04 Autorizzazioni di riparazione
Esegui questa operazione in Utility Disco nel normale accesso. Apri Utility Disco nella cartella Applicazioni / Utility. Selezionare l'unità di avvio (probabilmente "Macintosh HD"), fare clic sulla scheda Pronto soccorso e fare clic sul pulsante Ripara permessi. Vedi se questo cura il problema. 05 Crea un nuovo account utente e verifica se il problema persiste
A tale scopo, crea un nuovo utente nella scheda Account di Preferenze di sistema, disconnessione dall'account principale e accesso al nuovo account. Se questo fa scomparire il problema, significa che la causa è nel tuo account utente. Mentre è bene sapere approssimativamente dove si trova il problema, sfortunatamente c'è un sacco di cose nell'account utente da scegliere. E ora dovrai risolvere seriamente i problemi. Spesso, questo sarà un file delle preferenze in ~ / Library / Preferences /. Se riesci a individuare quel file errato, hai finito. Se non hai idea di cosa sta succedendo puoi provare il laborioso processo di mantenere quel nuovo account che hai creato e trasferire i file uno alla volta fino a trovare quello che era il problema. Ancora più facile è chiedere a un esperto se si tratta di un problema frequente, prima di informarlo che si trattava di un problema nel tuo account utente. 06 Cancella sistema e cache utente
Usa uno strumento di terze parti come Cocktail o Jaguar / Panther Cache Cleaner per pulire a fondo tutte le cache. Reboot. Vedi se questo cura il problema. 07 Disattiva Application Enhancer, se lo stai eseguendo
Haxies from Unsanity. Sono fantastici, e sono programmati abbastanza bene, ma stanno hackerando il sistema in modi non standard. Unsanity sostiene che l'APE sarà disabilitato tenendo premuto il tasto Maiusc durante l'accesso. Tuttavia, se vuoi essere ultra-sicuro, scarica l'installer APE da Unsanity e usa l'opzione 'uninstaller' per rimuovere tutte le tracce. 08 Avvio in modalità SafeBoot e vedere se il problema persiste
Lo fai tenendo premuto il tasto Maiusc durante l'avvio. Se questo fa sparire il problema, allora è un problema con Estensioni o StartupItems. E molto probabilmente, quelli sarebbero estensioni di terze parti o StartupItems. Molti di questi sono conservati in / Library / Extensions / e / Library / StartupItem /. Sposta questi elementi sul desktop e vedi se riesci a isolare quale dei due causava il problema. Ci sono anche alcune estensioni di terze parti che sono * fastidiosamente * installate in / Sistema / Libreria / Estensione /, tuttavia è necessario fare molta attenzione nel fare il giro, poiché quasi tutte queste estensioni sono fornite da Apple, e la tua macchina non funzione senza di loro. Usa il buon senso e chiedi agli esperti. 09 Ripristina firmware
La reimpostazione del firmware ripristinerà tutte le impostazioni del firmware ai valori predefiniti di fabbrica. Cose come la ROM di avvio, la gestione dell'alimentazione, ecc. Si trovano nel firmware. Per fare ciò tieni premuti i seguenti pulsanti sulla tastiera all'avvio: cmd + opt + O + F. Una volta nel firmware aperto digita questi comandi: reset-nvram (hit return) reset-all (invio di ritorno un'altra volta, il sistema dovrebbe riavviarsi) 10 Scollega tutti i dispositivi USB, Firewire eccetto il mouse Apple
Riavvia con tutto scollegato. Se questo fa sì che il problema scompaia, allora hai un cattivo dispositivo esterno, un cavo sbagliato o una cattiva porta sul tuo computer. Prova a isolare qual è. Prestare particolare attenzione agli hub USB. RISOLUZIONE DEI PROBLEMI PIÙ GRAVI 11 Riapplica l'ultimo programma di aggiornamento combo
Scarica l'ultimo programma di aggiornamento OS X di Apple. Questi aggiornamenti sono disponibili in 2 versioni, un aggiornamento che aggiornerà solo la versione più recente del sistema operativo e un programma di aggiornamento combo, che aggiornerà tutte le versioni dall'ultimo aggiornamento a pagamento. Vuoi il programma di aggiornamento combo. Sarà etichettato come combo updater, e sarà molto più grande dei normali updaters - circa 80 MB in questo momento. Trova l'aggiornamento su Applica l'aggiornamento, anche se il numero di versione del tuo sistema è già aggiornato. Vedi se questo cura il problema. 12 Esegui il CD di diagnostica dell'hardware di Apple
Avvia il CD riavviandolo tenendo premuto il tasto C sulla tastiera. Vedi se ottieni qualche informazione utile. 13 Controllare il disco rigido per blocchi danneggiati
Un modo per farlo è provare a reinizializzare l'unità utilizzando Drive Setup dal disco di installazione di OS X. Sfortunatamente, questo cancellerà tutti i tuoi dati, quindi esegui il backup per primo, se questa è la strada da percorrere. Se l'inizializzazione fallisce, il tuo disco è inutile spazzatura e deve essere sostituito. Puoi utilizzare il CD TechTool Deluxe fornito con Apple Protection Plan per verificare la presenza di blocchi danneggiati. Norton Disk Doctor ti permetterà anche di testare i blocchi danneggiati senza cancellare il tuo disco usando l'opzione Controlla media. Altre utilità disco di terze parti potrebbero consentire anche questo. Ascoltare i rumori strani che provengono dal tuo disco è un suggerimento che potrebbe essere il tuo problema. 14 Estrarre la RAM di terze parti
Vedi se questo cura il problema. 15 Scollega le schede PCI di terze parti
Se questo risolve il problema, rimuovi le carte una ad una fino a quando non identificherai la carta problematica. Contattare il produttore per verificare se sono disponibili driver aggiornati. 16 Ripristina PMU
L'ubicazione della PMU (Power Management Unit) e come ripristinarla varia a seconda della macchina. Vai all'Assistenza Apple per scoprire come farlo per la tua macchina specifica. Vedi se questo cura il problema. In genere questo risolve i problemi quando il tuo sistema non si accende. Assicurati di tenere premuto per un secondo il pulsante PMU. NON tenerlo premuto più a lungo e NON premerlo più di una volta. Se lo fai, potresti danneggiare la PMU stessa. 17 Archivia e installa OS X
Questo archivierà le impostazioni utente / di rete e sostituirà la cartella di sistema corrente con una nuova. Avvia il tuo cd OS X ed esegui l'installazione normalmente. Una volta che si arriva alla schermata in cui si seleziona quale disco rigido si desidera mettere il sistema operativo lì dovrebbe essere un pulsante di opzioni sotto il disco rigido. Selezionalo e quindi seleziona il pulsante archivio e reinstalla. Quindi procedere attraverso l'installazione normalmente. Questo può o non può risolvere il tuo problema, e può farti risparmiare tempo dal copiare nuovamente i backup, resettare le preferenze dell'utente e reinstallare le applicazioni. 18 Reinstallare il sistema da zero
Questo passaggio è fastidioso e richiede molto tempo, motivo per cui l'abbiamo salvato per il penultimo. Richiede la cancellazione del disco rigido, quindi dovrai eseguire il backup o perdere tutti i tuoi dati. Le istruzioni di Apple per farlo sono disponibili qui. 19 Invia la macchina a Apple
Questo passaggio è molto fastidioso, richiede molto tempo e se la macchina non è in garanzia, può essere molto costoso. Quindi prova prima un paio di altri passaggi. Chiama l'assistenza Apple per organizzare un ritiro o individuare un fornitore di servizi autorizzato Apple cliccando qui (per gli Stati Uniti, questo articolo spiega cosa fare in altri paesi. ---- 20 note aggiuntive Disinstallare i Prodotti Norton se li hai installati
Norton Utilities, Anti-Virus e SystemWorks sono pericolosi per la salute del sistema OS X quando installati. È assolutamente sicuro eseguire Norton Utilities da un CD o un volume OS 9, ma dovresti seriamente prendere in considerazione la possibilità di disinstallarli se li hai installati sul tuo volume OS X. Sono guai. A partire da questo momento, le utility anti-virus sono inutili su OS X. Non ci sono virus noti a livello di sistema su OS X. Esistono infatti dei virus che possono contaminare i documenti all'interno di Microsoft Office X, ma ci sono delle preferenze in quelle applicazioni da proteggere Questo. Controlla i tuoi log degli errori
Controlla i log di sistema per vedere se c'è qualcosa di rilevante per il tuo problema elencato lì. Per farlo basta andare al menu Apple e selezionare su questo computer. Apparirà una finestra che mostra alcune informazioni di base sul tuo computer. Fare clic sul pulsante più informazioni nella parte inferiore della finestra. Questo farà apparire Apple System Profiler (ASP). L'ultima scheda più a destra dell'ASP sarà etichettata come "Logs"? fare clic su di esso e quindi selezionare console. Dovrebbe elencare i messaggi di errore relativi a ciascuna applicazione con cui si hanno problemi. Avvia il tuo sistema in modalità dettagliata
Avvia il computer in modalità dettagliata, tieni premuto cmd + V all'avvio. Vedrai che un po 'di testo scorre lungo lo schermo all'avvio di tutto. Cerca tutto ciò che dà un messaggio di errore e registralo. Prova a fare ricerche su google o cerca nei forum per vedere se il problema è già stato discusso e una soluzione nota è stata stabilita. Un sacco di volte è possibile trovare correzioni su questi forum, sono un ottimo strumento. La sicurezza ESD è importante quando si lavora all'interno del computer
Non si desidera danneggiare alcun componente durante la rimozione. Fare riferimento al manuale fornito con il computer o all'Assistenza Apple sul web. Acknowlegments
Questo elenco è stato perfezionato con il contributo di molte persone sui forum MacOSXHints. Puoi vedere i loro contributi in questa discussione; un ringraziamento speciale a Tlarkin per il suo lavoro dedicato. |  La proprietà del Mac è in gran parte senza problemi, ma prima o poi ti imbatterai in qualche tipo di problema con le prestazioni del tuo sistema. MacOSXHints.com è uno dei migliori siti là fuori per suggerimenti e informazioni utili per il Mac, e anche se questo articolo è datato (quasi tre anni!) È altrettanto utile che mai. Quindi, se hai problemi con il tuo Mac o Mac OS X, consulta questo fantastico elenco e prova i metodi di risoluzione dei problemi descritti, potresti risolvere il problema tu stesso!
La proprietà del Mac è in gran parte senza problemi, ma prima o poi ti imbatterai in qualche tipo di problema con le prestazioni del tuo sistema. MacOSXHints.com è uno dei migliori siti là fuori per suggerimenti e informazioni utili per il Mac, e anche se questo articolo è datato (quasi tre anni!) È altrettanto utile che mai. Quindi, se hai problemi con il tuo Mac o Mac OS X, consulta questo fantastico elenco e prova i metodi di risoluzione dei problemi descritti, potresti risolvere il problema tu stesso!