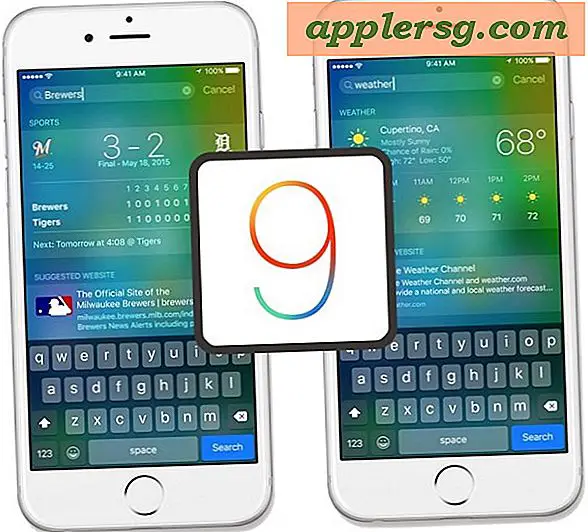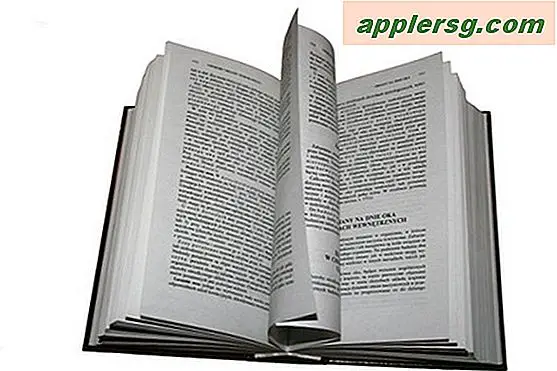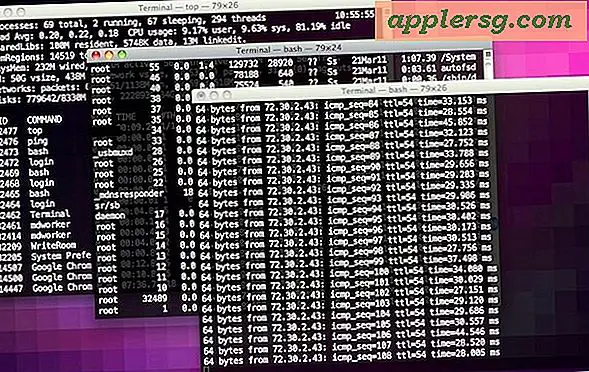Prova l'anteprima consumer di Windows 8 su un Mac con VirtualBox

Probabilmente ora sai che Windows 8 Consumer Preview è stato rilasciato di recente. Questo è ciò su cui Microsoft sta scommettendo il loro futuro, combinando la loro esperienza desktop tradizionale con la nuovissima interfaccia Metro Tile, rivolta a tablet e computer portatili.
Grazie alla virtualizzazione, chiunque può provare facilmente Windows 8 proprio sopra il loro attuale sistema operativo. Ciò semplifica l'installazione e la rimozione anche in seguito, quando hai finito. Anche se questo articolo è destinato agli utenti Mac, VirtualBox verrà eseguito anche in Linux, Solaris e Windows, quindi puoi portarlo a qualsiasi piattaforma.
Tutto è gratis e c'è poco rischio di provarlo. Se sei stato interessato a Windows 8, questo è il modo più semplice per ottenere un'esperienza diretta con esso. Ecco cosa ti servirà per iniziare:
- Scarica Windows 8 Consumer Preview ISO - gratuito - metti la ISO sul desktop o da qualche altra parte facile da trovare dato che ti riferirai più tardi
- Scarica VirtualBox - gratis - vai avanti e installalo dopo aver scaricato, è un programma di installazione standard
Assicurati di abbinare la versione di VirtualBox alla versione di Windows 8 Consumer Preview che scarichi, se ne ottieni uno a 64-bit, ottieni entrambi a 64-bit, lo stesso vale per le versioni a 32-bit.
Per le migliori prestazioni, ti consigliamo di utilizzare un computer abbastanza nuovo con almeno 4 GB di RAM. Come al solito, le VM sono molto più veloci che scappano da un SSD, ma non è un requisito.
Installazione di Consumer Preview di Windows 8 in VirtualBox
- Avvia VirtualBox e crea una nuova macchina virtuale. Assegnare un nome e selezionare Windows e Windows 8 come sistema operativo e versione
- Imposta la RAM come 2 GB e crea un nuovo disco rigido virtuale, impostalo su 20 GB, scegli VDI come tipo e imposta l'allocazione dinamica
- Salva la macchina virtuale e fai clic su "Crea"
- Torna alla schermata VirtualBox, selezionare la VM di Windows 8 e fare clic su "Start" per avviare
- Nella schermata "Seleziona supporto di installazione", fare clic sull'icona della cartella sulla destra e individuare la ISO di Windows 8 scaricata in precedenza come fonte multimediale
- Avviare Windows 8 e selezionare le preferenze della lingua, fare clic su "Installa" e quindi utilizzare il seguente codice " Product Key" di Microsoft: DNJXJ-7XBW8-2378T-X22TX-BKG7J
- Nel menu Tipo di installazione, scegli "Personalizza: installa solo Windows", seleziona il disco rigido virtuale e fai clic su "Avanti"
- Windows 8 si installerà e si riavvierà automaticamente al termine, configurerà un login e sarai pronto

La parte migliore di Windows 8 è l'interfaccia Metro. L'interfaccia utente ridisegnata è ovviamente adatta per tablet e superfici tattili, ma funziona anche con mouse e trackpad per dare un'idea delle cose. Metti VirtualBox in modalità a schermo intero per la migliore esperienza qui, e ricorda che questa è una Consumer Preview (beta pubblica) e al momento manca il supporto multitouch in modo che non tutto sarà identico alla versione finale.

Se si desidera accedere a Windows 8 App Store, è necessario un accesso Microsoft tramite hotmail, MSN o semplicemente crearne uno quando necessario. Troverai una manciata di app gratuite disponibili con cui giocare, inclusi alcuni giochi popolari.
Noterai che anche nella modalità desktop tradizionale ci sono alcuni importanti cambiamenti, in particolare non c'è il menu Start, il che rende questa la prima modifica importante di UX per Windows da quando Windows 95 è davvero.

Tutto sommato è un sistema operativo interessante da verificare, ma rimarrò con un Mac.
Se ci hai già visto in precedenza, scoprirai che l'ultima versione di VirtualBox rende l'installazione di Windows 8 Consumer Preview molto più semplice dell'anteprima originale dello sviluppatore, e non c'è praticamente nessuna configurazione necessaria per far funzionare tutto. Bello!