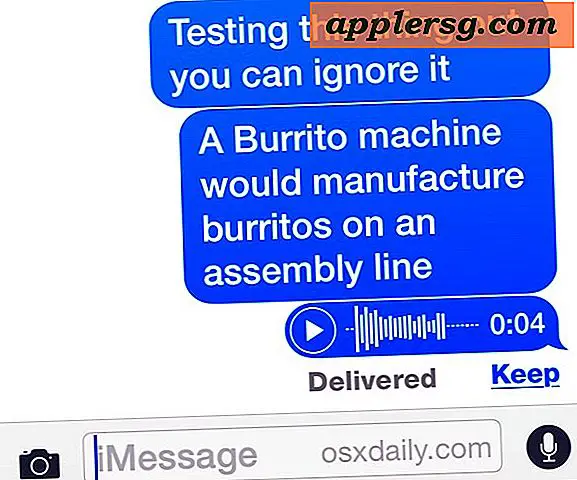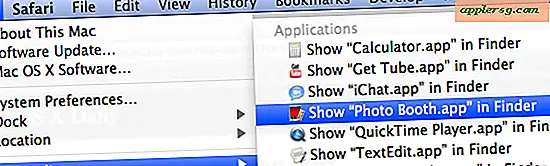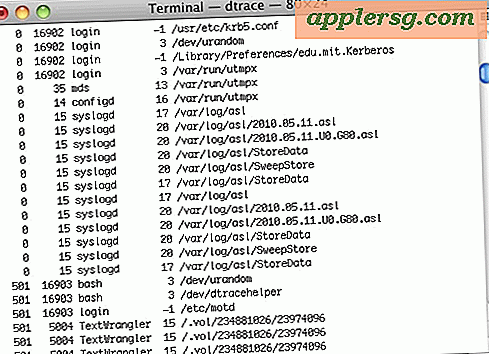Risoluzione dei problemi di macOS Sierra

Per la maggior parte degli utenti, l'installazione di macOS Sierra è andata senza intoppi e viene lasciato un Mac senza problemi che funziona perfettamente con l'ultima versione del software di sistema macOS. Ma non tutto procede liscio per tutti, e talvolta l'aggiornamento a macOS Sierra può portare a una serie di problemi.
Stiamo compilando un elenco di problemi comuni in questa guida alla risoluzione dei problemi per risolvere i problemi con il download, l'installazione, l'aggiornamento e il processo di post-installazione di macOS Sierra. Sfortunatamente per me (ma fortunatamente per voi lettori), personalmente ho avuto la gioia di incontrare molti di questi problemi durante e dopo aver aggiornato uno specifico MacBook Pro a Mac OS Sierra 10.12, quindi ho una esperienza di prima mano molto estesa con la risoluzione di molti è coperto qui.
Per essere perfettamente chiaro, questo è pensato per essere una raccolta di potenziali problemi riscontrati con il processo di aggiornamento di macOS Sierra. La maggior parte di questo non verrà riscontrata dall'utente medio e non suggerirà in alcun modo cosa aspettarsi durante l'aggiornamento di Sierra o il processo di installazione. La stragrande maggioranza dei Mac si aggiorna a macOS Sierra senza alcun incidente avverso.
Download macOS Sierra Arresta con "Si è verificato un errore" o "Impossibile scaricare"
A volte, quando gli utenti tentano di scaricare macOS Sierra dal Mac App Store, incontrano un messaggio rosso "Si è verificato un errore" e il download si interrompe.
La soluzione a questo è abbastanza semplice: eliminare eventuali programmi di installazione Sierra esistenti, sia che siano stati scaricati per metà o meno, riavviare il Mac e riprovare.

Ho incontrato diverse varianti del problema del download diverse volte. Quello che alla fine ha risolto è stato quello di eliminare il file "Install macOS Sierra" semicotto da Launchpad (che aveva un grosso punto interrogativo su di esso), quindi il riavvio.

Impossibile scaricare macOS Sierra, mostra come "scaricato"
Se il Mac App Store mostra che "macOS Sierra" ha "scaricato" e il pulsante non è possibile fare nuovamente clic, probabilmente hai una versione beta o GM e dovrai rimuovere tutti gli installer dell'applicazione "Installa macOS Sierra" esistenti dal Mac o da qualsiasi unità connessa. Quest'ultima parte è fondamentale, perché sembra che il Mac App Store non abbia problemi nel trovare un nome "Installa macOS Sierra.app" situato su un volume esterno. Sì, questo include anche le build GM che condividono lo stesso nome dell'app di installazione e impedisce il download dell'installer.
Ovviamente l'altro motivo per cui macOS Sierra mostrerà come "scaricata" nella scheda Acquisti di Mac App Store è se si sta eseguendo attivamente macOS Sierra, nel qual caso non sarà possibile scaricare nuovamente l'installer facilmente.
Errore "Questa copia dell'applicazione Install macOS Sierra.app è danneggiata e non può essere utilizzata per installare macOS."
È successo qualcosa durante il download del programma di installazione in cui era stato interrotto o danneggiato. In genere ciò significa che la connessione Internet è stata interrotta o che il file stesso è stato in qualche modo interferito durante il trasferimento.
Dovrai eliminare "Installa macOS Sierra.app" e scaricarlo nuovamente dal Mac App Store.
Il Wi-Fi MacOS Sierra è in calo o insolitamente lento
Alcuni utenti Sierra hanno trovato gocce wi-fi o sono anormalmente lenti. Se questo si applica a te, è probabile che tu debba cancellare le preferenze wi-fi e quindi creare un nuovo percorso di rete per risolvere problemi di rete wireless come questo. Abbiamo una guida dettagliata per risolvere i problemi wi-fi con macOS Sierra qui.
- Leggi come risolvere i problemi wi-fi in macOS Sierra
La buona notizia è che i problemi di connessione wi-fi sono di solito molto facili da risolvere e l'articolo precedente descrive i passaggi specifici da intraprendere per porre rimedio alla maggior parte delle difficoltà di rete wireless.
macOS Sierra Boots to Black Screen, bloccato su schermo nero
Alcuni utenti hanno scoperto che macOS Sierra si avvierà su uno schermo nero e si bloccherà, incapace di andare oltre. Questo dà l'impressione che il Mac sia spento, ma in realtà è acceso e lo schermo è appena oscurato, con il Mac che fa chissà cosa. Questo può accadere subito dopo l'installazione iniziale, ma anche durante il riavvio di un sistema Mac standard dopo l'aggiornamento a Sierra. L'ho provato personalmente in quest'ultimo scenario durante un normale riavvio e, come potete immaginare, è abbastanza fastidioso scoprire che il Mac non si avvia normalmente. Fortunatamente con la precedente esperienza nella gestione di un problema simile, sono stato in grado di risolverlo con i seguenti passaggi in questo ordine:
- Scollega tutti i cavi USB e USB dal Mac, a parte un mouse o una tastiera, se applicabile
- Spegni il Mac
- Reimposta SMC
- Reimposta NVRAM / PRAM
- Avvia come al solito
Potrebbe non essere necessario reimpostare sia PRAM / NVRAM che SMC, ma dal momento che ne state già facendo uno potrebbe anche fare l'altro. Perderete alcune impostazioni di base per il risparmio energetico, ma non è un grosso problema, e per me ha risolto il problema con la schermata nera.
Alcuni utenti MacOS Sierra hanno segnalato problemi simili con il loro Mac bloccato su uno schermo nero quando si svegliano dal sonno. Spesso la stessa procedura di reset SMC e NVRAM risolve queste difficoltà.
Impossibile chiudere MacOS Sierra, impossibile riavviare macOS Sierra
Sembra che ci sia un bug per alcuni utenti che impedisce al Mac di utilizzare il menu Sh Arresta e riavvia i servizi. La selezione delle voci di menu non comporta alcuna attività e nessuna azione, il Mac non si riavvia e non si spegne.
A volte un'app di terze parti può comunque bloccare il servizio di spegnimento e riavvio. Se sospetti che sia così, esci da tutte le app aperte prima di provare a spegnere o riavviare il Mac. Puoi anche provare a disconnettere tutti i dispositivi esterni, che è stato segnalato per aiutare alcuni utenti a chiudere MacOS Sierra.
L'altra opzione è spegnere e riavviare forzatamente il Mac tenendo premuto il tasto di accensione. La procedura di spegnimento forzato e riavvio forzato è una misura di ultima istanza e non deve essere utilizzata come metodo per avviare un normale riavvio o arresto del processo.
Alcuni utenti hanno risolto il problema dell'arresto anomalo riavviandosi in modalità provvisoria. Avviare un Mac in modalità provvisoria è facile, basta tenere premuto il tasto SHIFT all'avvio del sistema fino a quando non viene visualizzata la barra di avanzamento di avvio, quindi rilasciare. La modalità provvisoria eliminerà alcune cache e disabiliterà alcune funzionalità, ma può spesso essere una misura utile per la risoluzione dei problemi.
Messaggi di errore costante iCloud Error e iCloud Authentication
Molti componenti di macOS Sierra dipendono da iCloud e durante il processo di installazione iniziale ti verrà chiesto di abilitare varie funzionalità di iCloud, tra cui l'ottimizzazione dello spazio di archiviazione e documenti e desktop iCloud. Se si desidera utilizzare tutte queste funzionalità o meno dipende da voi, ma uno strano effetto collaterale riscontrato da alcuni è costante e messaggi di errore iCloud per l'autenticazione.

Due popup persistenti in cui ero in esecuzione erano "Questo Mac non può connettersi a iCloud a causa di un problema con (indirizzo email)" e "Errore di connessione a iCloud".
Sono stato in grado di correggere gli errori di iCloud e farli andare via facendo quanto segue:
- Vai al menu Apple e scegli Preferenze di Sistema
- Vai su "iCloud" e fai clic su "Esci"
- Riavvia il Mac
- Tornare al pannello delle preferenze di iCloud ( menu Apple> Preferenze di Sistema) e accedere nuovamente a iCloud
Dopo il logout e il ritorno su iCloud, i pop-up di errore di iCloud sono andati via.
Safari non trova il server, impossibile caricare le pagine Web, i collegamenti non funzionano, impossibile il rendering dei CSS
Alcuni utenti segnalano che Safari è problematico dopo l'aggiornamento a macOS Sierra, dove i collegamenti non funzionano affatto, oppure si digita un URL nella barra degli indirizzi e si preme return e non succede nulla.
Se riscontri il problema dell'URL non responsivo, puoi svuotare la cache in Safari per Mac, quindi chiudere e riavviare l'app e dovrebbe funzionare di nuovo bene.
Un altro problema separato con Safari in macOS Sierra sembra essere una difficoltà sporadica nel caricare pagine Web e contattare i server, il che porta a un'impossibilità di caricare qualsiasi pagina web.

Una breve nota a margine: il messaggio "Impossibile trovare il server" può essere dovuto al fatto che il Wi-Fi si interrompe, quindi se le difficoltà di connessione non sono limitate a Safari, potresti voler utilizzare la soluzione Wi-Fi sopra menzionata.
Un'altra strana variante di questo è il mancato caricamento di pagine Web da parte di Safari, ma dopo un aggiornamento persistente, Safari potrebbe essere in grado di caricare correttamente una pagina Web ma meno CSS (i CSS rappresentano gli stili della maggior parte delle pagine Web).

Inoltre, un altro problema di oddball Safari è quando la barra degli indirizzi e i pulsanti del browser spariscono completamente e non viene caricata nessuna pagina web.

A volte chiudere e riavviare Safari risolverà questi problemi, ma in genere è necessario riavviare il Mac per riavviare Safari per un po '.
Un altro messaggio di errore insolito che potresti incontrare con i problemi di Safari in macOS Sierra è l'impossibilità di caricare una pagina web, in cui la scheda o la finestra si rinomina in "Risorse" e viene visualizzato un messaggio di caricamento vuoto: "La tua copia di Safari manca software importante risorse. Si prega di reinstallare Safari. "

Dal momento che non è possibile "reinstallare Safari" in macOS Sierra, la raccomandazione di errore non è particolarmente utile, e probabilmente vorrai reinstallare tutto macOS Sierra o ripristinare la versione precedente di Mac OS da un backup.
Spotlight non funziona con macOS Sierra
Alcuni utenti, me compreso, hanno notato che Spotlight smette di funzionare interamente a caso in macOS Sierra 10.12. Qualche volta Spotlight farà una sorta di mezzo lavoro, ma i risultati restituiti sono completamente imprecisi e non corrispondono al termine di ricerca. Questo non è a causa di indicizzazione, mdworker o mds, comunque. Puoi uccidere il processo di Spotlight, ma tornerà indietro, ma l'abilità di ricerca Spotlight non riacquisterà funzionalità.


L'unico modo per restituire la funzionalità Spotlight in questa situazione è riavviare il Mac. Scomodo, un po 'di stile Windows, ma funziona.
Puoi anche provare a ricostruire direttamente l'indice di Spotlight, ma probabilmente dovrai riavviare il Mac per far ripartire Spotlight come previsto.
Il mouse non funziona, la funzionalità del mouse è irregolare con macOS Sierra
Alcuni utenti hanno scoperto che il loro mouse non funziona affatto, o il mouse potrebbe funzionare in modo irregolare dopo l'aggiornamento a macOS Sierra. Ad esempio, la funzionalità della rotella di scorrimento potrebbe non rispondere o non funzionare come previsto. Alcuni di questi problemi relativi al mouse sono stati ristretti ai marchi Logitech e Razor, forse relativi a driver o software, ma alcuni comportamenti erratici del mouse possono verificarsi anche con mouse USB generici.
Una possibile soluzione a questi problemi è connettere il mouse USB direttamente al Mac, piuttosto che passare attraverso un hub USB.
Mac è Hot, gli appassionati Mac funzionano a piena velocità dopo l'installazione di macOS Sierra
Se i fan dei computer sono in esecuzione dopo l'aggiornamento a MacOS Sierra e il Mac si sente caldo al tatto, è molto probabile perché il Mac sta indicizzando. Questo non è indicativo di un problema in sé e per sé, ed è perfettamente normale che il Mac richieda di reindicizzare l'intero disco rigido per far funzionare funzioni come Spotlight e Siri. Inoltre, la nuova app Foto per Mac indicizza la libreria fotografica per identificare luoghi, caratteristiche, volti e persone e altri punti di riferimento, che possono anche richiedere un po 'di tempo. È anche probabile che Time Machine esegua nuovamente il backup del Mac dopo aver aggiornato il software di sistema. Lascia che tutti questi processi siano completi, non intervenire.
Quindi, se il Mac sta scaldando o se i fan stanno svanendo dopo l'aggiornamento a macOS Sierra, la cosa migliore che puoi fare è semplicemente aspettare. La stragrande maggioranza delle volte il processo di indicizzazione deve semplicemente essere eseguito e completato, e il Mac diventerà utilizzabile con un basso utilizzo della ventola e una temperatura ancora fresca.
Per la maggior parte degli utenti questo processo può richiedere circa un'ora, ma con molti documenti o foto, può richiedere un po 'più di tempo. Se il Mac continua a comportarsi in modo anomalo dopo averlo lasciato all'indice durante la notte, apri l'applicazione "Monitoraggio attività" (che si trova in / Applicazioni / Utility /) e ordina per CPU, in modo che l'elevato utilizzo della CPU sia al top. Questo ti dirà quali (o meno) applicazioni o processi stanno consumando il processore e potrebbero darti un'idea di dove cercare per risolvere ulteriormente, che di solito è un'attività o un processo errato.
MacOS Sierra Video Problems, Hypercolor Rainbow Display Pazzo
Questa è una cosa strana che ho provato su un Retina MacBook Pro: il display incorporato ha improvvisamente incontrato gravi problemi di visualizzazione dei video, che vanno da ombre non visibili rese a - e qui è dove si ottiene davvero là fuori - stranezze dell'iride arcobaleno psichedelico, permeare attraverso vari elementi sullo schermo.

Oltre all'esperienza di colori psichedelici, le ombre e altri elementi dell'interfaccia utente appariranno ovviamente danneggiati e visualizzati in modo errato:

Ecco un breve video che mostra come appare la situazione video pazza su un display Retina MacBook Pro quando si cambiano gli sfondi:
La soluzione? Un altro reset SMC.
E sì, se lo stai seguendo, sono due le diverse occasioni in cui i problemi dopo l'aggiornamento a macOS Sierra sono stati risolti con un reset SMC .... hmm.
Il Finder non risponde, le app si interrompono costantemente, le app non si aprono, i Beachball costanti
Finder non risponde? Le app non rispondono? Le app non si apriranno? Le app dicono di essere danneggiate? Costante beachball inappropriati senza una ragione apparente? Bene, puoi temporaneamente rimediare a questi problemi riavviando il Mac. E poi riavvia nuovamente il Mac. E di nuovo.

Ma ecco le cattive notizie; se si verificano costantemente questi tipi di problemi e si deve riavviare una o due volte al giorno come soluzione temporanea, è necessario fornire e reinstallare macOS Sierra.

Parlando dall'esperienza diretta, ho combattuto e risolto per diversi giorni le app non responsive, le app impossibili da aprire, il beach ball inappropriato, ma non importa quello che ho fatto, non importa quanti cache e dati delle app sono stati eliminati, qualunque sia stato il percorso di risoluzione dei problemi problemi restituiti in una questione di tempo dopo il prossimo riavvio.
L'unico modo per rimediare a questi problemi era reinstallare completamente macOS Sierra tramite la modalità di ripristino. Ci vuole un po 'di tempo, ma sembrava aver risolto il problema (per ora comunque, bussa alla legna). Aggiornamento: reinstallare MacOS non ha risolto questo problema sul mio MacBook Pro specifico, i risultati potrebbero variare.
"Il nome dell'applicazione" non può essere aperto "o Errore -41
Una variante di un messaggio di errore sopra menzionato in cui le app non si aprono è quando l'applicazione segnala un messaggio di errore diretto quando si tenta di aprire, spesso sotto forma di un assalto di pop-up di errore che dichiarano "L'applicazione (nome) non può essere aperto "e talvolta accompagnato da un messaggio popup" Errore -41 ". Questo sembra verificarsi dopo che MacOS ha

L'unica soluzione a questa particolare fusione di macOS Sierra è riavviare il Mac. Se si verificano continuamente questo errore o variazioni di esso è probabile che sia una buona idea pulire l'unità e pulire l'installazione di macOS Sierra.
Kernel "File: table is full" Errori Riempi il log della console
In alcune configurazioni utente, sembra esserci un problema con Mac OS che non chiude correttamente i file, sebbene non sia chiaro quale sia la causa o la soluzione. Alla fine questo può portare a errori "kernel file: table is full" che inondano il log della console, richiedendo un riavvio forzato manuale.
Time Machine Stuck "Preparing for Backup" in macOS Sierra
Una discreta quantità di utenti di macOS Sierra che si affidano a Time Machine per i backup hanno scoperto che il backup di Time Machine è permanentemente bloccato su "Preparazione del backup". Ci sono diversi possibili motivi per cui Sierra e Time Machine non funzionano bene insieme. Una delle cause più comuni è un'app di terze parti, in genere software anti-virus di Sophos o altrove, che sembra interferire con i backup di Sierra e Time Machine.
Se si dispone di Sophos Antivirus o di qualsiasi altro antivirus Mac o software di scansione o "pulitore" simile, disabilitarlo. Time Machine dovrebbe riprendere i backup una volta che il software è disabilitato.
Se hai disattivato tutti i software antivirus su Mac e Time Machine non funziona ancora in Sierra, prova questa soluzione per quando Time Machine è bloccato sulla preparazione del backup che comporta la disattivazione di Time Machine e il cestinare un file temporaneo.
Sierra Bricked Mac Completamente
Un Mac in muratura significa che non si avvia affatto. Questo è molto raro, ma ci sono diversi report online di Sierra che sono appena usciti da un Mac dopo un'installazione fallita.
Se ciò dovesse accadere, sarà quasi certamente necessario avviare un processo di reinstallazione di macOS o Mac OS X, anche se alcuni utenti hanno dovuto spingersi fino a portare il loro computer su un Apple Store per un supporto pratico.
Risoluzione dei problemi Difficili problemi di macOS Sierra
Uno dei modi migliori per risolvere alcuni dei suddetti problemi di Sierra inusuali o più complessi è quello di creare un account utente Amministratore separato su Mac e utilizzare questo nuovo account esclusivamente per alcuni giorni durante l'esecuzione di normali attività di elaborazione. La ragione di questo è abbastanza semplice; se il problema non si verifica in un account utente separato, suggerisce che la causa sottostante è correlata all'altro account utente, forse sotto forma di file di preferenze corrotto o un processo che è univoco per quell'account utente.
La chiave è creare un nuovo account utente, quindi uscire da qualsiasi altro account utente su Mac. Utilizzare l'account utente appena creato mentre si tenta di riprodurre il problema.
- Apri le Preferenze di Sistema dal menu Apple e vai su "Utenti e gruppi"
- Aggiungi un nuovo utente, chiama qualcosa di ovvio come "Risoluzione dei problemi" e impostalo come Amministratore
- Disconnettersi dall'account utente esistente (e disconnettersi da qualsiasi altro account utente)
- Accedi al nuovo account di prova dell'amministratore e prova a riprodurre qui la difficoltà

Se il problema si verifica ancora nel nuovo account utente, suggerisce un problema più profondo con il software dei sistemi Mac OS, un processo sottostante di sistema o persino l'installazione specifica di MacOS.
Eseguire il backup completo e quindi eseguire un'installazione pulita di macOS Sierra può offrire una soluzione o un miglioramento a un problema riproducibile da un nuovo account utente nuovo.
Se il problema si ripresenta dopo un'installazione pulita, potrebbe esserci un bug completo con macOS, oppure potrebbe esserci un problema con il Mac stesso. Se possibile, contatta i canali di supporto Apple ufficiali per ulteriore assistenza. Anche il downgrade di macOS Sierra a El Capitan o Mavericks può offrire una soluzione.
Disconnetti le periferiche, esci da app, riprova. Il problema si verifica ancora?
Un'altra tecnica comune di risoluzione dei problemi per vari problemi è un processo di eliminazione.
Prova a disconnettere tutte le periferiche (tranne il mouse e la tastiera, se applicabile). Il problema non si verifica più? Se è così, questo potrebbe suggerire qualche tipo di problema con la compatibilità periferica di terze parti. È raro, ma succede. Contattare il fornitore che ha creato la periferica problematica può portare a una soluzione.
Successivamente, prova a uscire da tutte le app e a utilizzare ciascuna app una alla volta. Il problema si verifica ancora? Il problema si verifica solo con una app in esecuzione e non con altre? Se è così, questo potrebbe essere indicativo di un problema con l'app specifica che è in uso. Forse ha bisogno di essere aggiornato per supportare Sierra, e può essere utile contattare lo sviluppatore dell'app.
Il processo di eliminazione funziona bene in combinazione con il nuovo metodo di account utente descritto prima. A volte è solo una questione di restringere un'app problematica, un processo, un accessorio e, a volte, ciò può essere fatto solo attraverso prove ed errori.
Dovresti aspettare macOS Sierra 10.12.1?
È facile leggere questo articolo e concludere che macOS Sierra potrebbe essere un pasticcio per affrontare e risolvere i problemi. La buona notizia è che la stragrande maggioranza degli utenti non sperimenterà nessuno di questi problemi, la maggior parte degli aggiornamenti software non ha problemi.
Ciononostante, le difficoltà descritte offrono ulteriori prove a supporto del perché si dovrebbe sempre fare il backup prima di aggiornare qualsiasi software di sistema. Il backup è probabilmente la parte più importante della preparazione e dell'installazione corretta di macOS Sierra (e di qualsiasi altro sistema operativo), in quanto garantisce che i dati saranno presenti nell'eventualità che qualcosa vada storto e che sia necessario eseguire il rollback o il ripristino.
Per me personalmente, l'aggiornamento di Retina MacBook Pro 2015 13 a macOS Sierra da OS X El Capitan 10.11.6 ha dimostrato di essere un insolito mal di testa. Come visto in questo articolo, i problemi sono stati pervasivi e sono arrivati come un diluvio, con un problema che appariva dopo l'altro. (Per alcuni retroscena, eseguo un SO molto vaneggiante e noioso per la mia macchina da lavoro con pochissime app di terze parti su questo Mac). In definitiva ho reinstallato macOS Sierra e le cose stanno funzionando in modo più fluido (al momento comunque) ma se la stessa varietà di problemi si ripresenta eseguirò un'installazione pulita o eseguirò un downgrade a El Capitan e attenderò fino all'uscita del 10.12.1 (che è attualmente in fase di sviluppo beta). Alcuni utenti Mac normalmente aspettano la prima major point release per installare comunque un aggiornamento software importante. Non c'è sicuramente nulla di sbagliato in questo approccio conservativo agli aggiornamenti software, ma ovviamente nel frattempo ti mancheresti una delle fantastiche nuove funzionalità di macOS Sierra.
Ad ogni modo, qual è stata la tua esperienza con macOS Sierra? È andato alla grande o hai avuto qualche difficoltà? Hai avuto problemi in seguito? I metodi di risoluzione dei problemi descritti qui aiutano? Fateci sapere nei commenti.