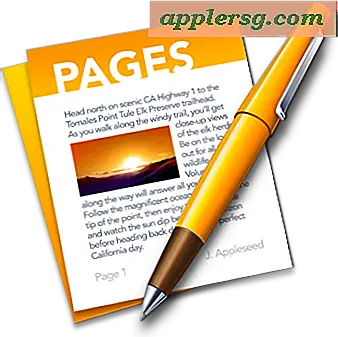I cinque tipi di maschere in Photoshop
Quando crei e modifichi elementi visivi in Adobe Photoshop, le aree dell'immagine che nascondi danno un contributo importante al lavoro che crei quanto le aree dell'immagine che presenti. Gli artisti esperti di Photoshop sanno che invece di eliminare le informazioni sui pixel che non vogliono visibili, è meglio usare una maschera, dandoti la possibilità di rivelare parti della tua immagine che hai deciso di nascondere per la prima volta. Le maschere di Photoshop sono disponibili in vari tipi, ognuna adatta a un diverso compito di creazione di immagini.
Maschera di livello
Nel 1994, Adobe Photoshop 3 ha salvato gli artisti grafici dalla noia di mantenere documenti separati per creare più versioni di un'immagine. Con i nuovi livelli di Photoshop 3, gli artisti possono creare immagini composite con elementi grafici discreti, applicando maschere di livello per nasconderle o mostrarle tutte o in parte. Una maschera di livello è costituita da una bitmap in scala di grigi. Puoi dipingere una maschera a mano o utilizzare una selezione per definirne la forma e attivare e disattivare la sua visibilità facendo clic tenendo premuto il tasto Maiusc sulla sua icona nel pannello Livelli per visualizzare il livello dell'immagine con o senza il suo effetto.
Maschera vettoriale
Insieme o al posto di una maschera di livello, ogni livello basato su pixel di Adobe Photoshop può contenere una maschera vettoriale che limita le parti visibili del livello attraverso un tracciato di ritaglio vettoriale. Questa tecnologia è entrata nell'elenco delle funzionalità di Photoshop nel 2002 con il rilascio di Photoshop 7. A differenza delle tradizionali maschere di livello basate su pixel, che possono essere morbide, sfocate o parzialmente trasparenti, le maschere vettoriali definiscono sempre un'area visibile completamente opaca delimitata da un bordo netto. Puoi attivare e disattivare la visibilità delle maschere vettoriali nel pannello Livelli nello stesso modo in cui disattivi le maschere di livello. Se trasformi una maschera vettoriale in una maschera di livello, sostituisce una maschera di livello esistente o ne aggiunge una a un livello che non ne include una.
Maschera veloce
La maschera veloce di Adobe Photoshop viene visualizzata come una voce nel pannello Canali anziché come aggiunta specifica del livello a un documento. Capace di essere modificata proprio come una maschera di livello, una maschera veloce fornisce una visualizzazione temporanea basata sui pixel di una selezione, che migliora la linea punteggiata animata chiamata "formiche in marcia" che appare nella finestra del documento. La maschera veloce mostra le aree parzialmente selezionate in dettaglio completo, mentre le formiche in marcia mostrano solo i contorni delle aree completamente selezionate. Un documento Photoshop non può contenere più di una maschera veloce, anche se puoi salvare la selezione che rappresenta come canale alfa o trasformarla in una maschera di livello. Le maschere veloci sono precedenti alle maschere di livello nella storia di Photoshop, risalendo a Photoshop 2 nel 1991.
Maschera livello di regolazione
Identiche alle maschere di livello immagine sotto ogni aspetto tranne il tipo di livello a cui sono applicate, le maschere di livello di regolazione definiscono quali aree dell'immagine sono e non sono interessate da una singola regolazione, inclusi livelli, curve, tonalità/saturazione, colore selettivo, e il resto dei livelli di correzione non distruttivi di Photoshop. Queste maschere basate sui pixel estendono la funzionalità dei livelli di regolazione, rendendo possibile la creazione di una correzione del colore strettamente specifica che si applica a una porzione altrettanto ristretta di un livello.
Maschera di ritaglio
Qualsiasi maschera di Adobe Photoshop può fungere da maschera di ritaglio. La tecnologia consente di applicare una maschera di livello o una maschera vettoriale non solo al livello di base su cui è stata salvata, ma a qualsiasi livello sopra la base nella pila di livelli dell'immagine. Designare una maschera come maschera di ritaglio tenendo premuto il tasto "Alt" (Windows) o il tasto "Opzione" (Mac) e facendo clic sulla linea di demarcazione tra il livello di base e quello sopra di esso nel pannello Livelli.