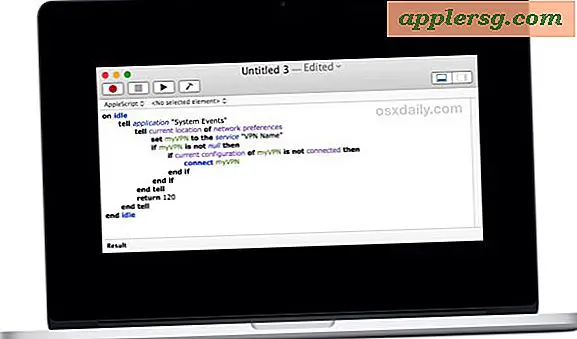Scatta foto migliori con Mac OS X con 6 trucchi e suggerimenti Pro
 Chiunque prenda molti screenshot su Mac OS X conosce le sfide associate a loro; quanto velocemente il loro desktop si riempirà di vari file PNG, ordinandoli in cartelle o semplicemente lanciandoli altrove, convertendo gli screenshot in un formato immagine diverso, copiandoli negli Appunti per incollarli in un'altra app, ridurli a misura, o qualsiasi altra cosa è richiesto prima che le acquisizioni dello schermo siano nel loro formato finale utilizzabile.
Chiunque prenda molti screenshot su Mac OS X conosce le sfide associate a loro; quanto velocemente il loro desktop si riempirà di vari file PNG, ordinandoli in cartelle o semplicemente lanciandoli altrove, convertendo gli screenshot in un formato immagine diverso, copiandoli negli Appunti per incollarli in un'altra app, ridurli a misura, o qualsiasi altra cosa è richiesto prima che le acquisizioni dello schermo siano nel loro formato finale utilizzabile.
Andando oltre i consigli standard e le scorciatoie da tastiera, ci concentreremo su alcuni metodi più avanzati per migliorare l'esperienza di acquisizione dello schermo in OS X, inclusa l'impostazione di una cartella designata per salvarli tutti in automatico, cambiando il formato di immagine salvato stesso, prendendo schermate impegnative con l'aiuto di un timer, che fa scattare il cursore e un bel trucco che ti consente di spostarti nella finestra di cattura dello schermo disegnato dopo che è stato impostato sullo schermo. Questi 5 trucchi ti aiuteranno a catturare schermate migliori in Mac OS X e si applicheranno ai metodi standard di cattura degli screenshot, ad eccezione del timer che richiede una funzione separata al di fuori delle normali scorciatoie da tastiera.
Una rapida rassegna delle due scorciatoie di schermate principali a cui questi suggerimenti si applicano, per coloro che sono meno familiari:
- Comando + Maiusc + 3 - Cattura una cattura schermo dell'intero schermo (s) e salvarlo sul desktop come un file con etichetta "Screen Shot" seguito dalla data
- Comando + Maiusc + 4 - Trasforma il cursore in una casella di selezione che può essere disegnata sullo schermo per gli elementi di istantanea nel rettangolo, salva anche sul desktop come un file
Ci sono in realtà molte altre scorciatoie da tastiera per scattare schermate in OS X, ma sono davvero le migliori coperte altrove dal momento che non tutte sono applicabili ai suggerimenti qui.
1: crea e imposta una cartella di schermate designata
Stanco di colpi di schermo che ingombrano il desktop? Anche io, e la soluzione è semplice: crea una cartella designata per gli screenshot in cui apparire e poi impostala come la nuova posizione predefinita per lo screenshot. Consiglio di creare una sottocartella nella directory ~ / Pictures / denominata "Screenshot", quindi utilizzare il seguente comando defaults per impostarlo come nuova posizione di salvataggio per tutti gli screenshot:
defaults write com.apple.screencapture location ~/Pictures/Screenshots/
Seguitelo con un riavvio di SystemUIServer affinché le modifiche abbiano effetto:
killall SystemUIServer
Provalo eseguendo una schermata, ora salverà direttamente nella cartella Screenshots anziché sul desktop.
2: modifica il formato del file di immagine della schermata
I file PNG sono in genere di grandi dimensioni e gonfiati e non ottimizzati per il Web, se gli screenshot sono destinati al Web, puoi ridurre drasticamente le dimensioni del file ed evitare il fastidio di convertire in batch le immagini semplicemente cambiando il tipo di file di schermate predefinito in un'altra immagine formato:
defaults write com.apple.screencapture type jpg
E ancora, riavvia SystemUIServer per JPG da impostare come nuovo tipo di file:
killall SystemUIServer
Fai uno screenshot per confermare. Puoi anche scegliere GIF, TIF, PDF o tornare a PNG se vuoi di nuovo l'impostazione predefinita. Scegli il formato appropriato per le tue esigenze e questo può impedirti di convertire in batch un enorme gruppo di immagini dopo che sono state scattate.
3: Acquisisci gli screenshot impossibili con un timer
Lancia l'app Grab che si trova in / Applicazioni / Utility / e puoi catturare schermate su un timer, consentendoti di effettuare lo screenshot di cose che altrimenti sarebbero impossibili, come alcuni menu a discesa, eventi di sistema e schermate iniziali.
- Da Grab, apri il menu "Cattura" e scegli "Schermo a tempo"
L'impostazione predefinita Grab è 10 secondi, se hai bisogno di avere un ritardo diverso, usa Terminale invece:
screencapture -T 3 osxdaily.jpg
Sostituisci "3" con quanti secondi vuoi che sia il ritardo programmato.
4: Cattura il puntatore del mouse o un cursore personalizzato in Cattura schermo
L'app Grab di cui sopra ha una pratica funzione che ti permette di mostrare il puntatore negli screenshot, ed è in realtà personalizzabile da una varietà di tipi di puntatore. Ecco come usarlo:
- Nell'app Grab, apri "Preferenze" e seleziona il tipo di cursore desiderato "
- Scatta una schermata con l'app Grab per acquisire il cursore del mouse

5: Disabilita le ombre discendenti dall'apparire sullo schermo della finestra
Per impostazione predefinita, OS X include le ombre esterne dietro le schermate incentrate sulla finestra (non le acquisizioni a schermo intero), ma queste possono essere disabilitate con un semplice comando di default applicato nel Terminale, avviarlo e immettere i seguenti comandi per disattivare le ombre:
defaults write com.apple.screencapture disable-shadow -bool true
Premi Invio quindi uccidi SystemUIServer affinché le modifiche abbiano effetto:
killall SystemUIServer
Esci dal Terminale e fai una schermata come al solito, ora sarà senza ombre e assomiglierà un po 'a questo:

Questo può essere invertito facilmente applicando lo stesso comando e girando "true" su "false", quindi uccidendo SystemUIServer nuovamente per riattivare i wundowshadows.
6: sposta l'area di selezione dalla posizione originale
Command + Shift + 4 ti permette di fare uno screenshot con una casella di selezione, ma hai mai desiderato spostarlo dopo aver disegnato quella casella di selezione? Puoi.
- Premi Comando + Maiusc + 4 per disegnare come di consueto la casella di selezione della schermata, quindi premi e tieni premuta la barra spaziatrice e fai clic per trascinare la casella

Non ne avevo mai sentito parlare prima, ma CultOfMac ha trovato questo trucco perfetto, esultanza!
Hai altri trucchi pro per scattare foto migliori? Fateci sapere nei commenti.

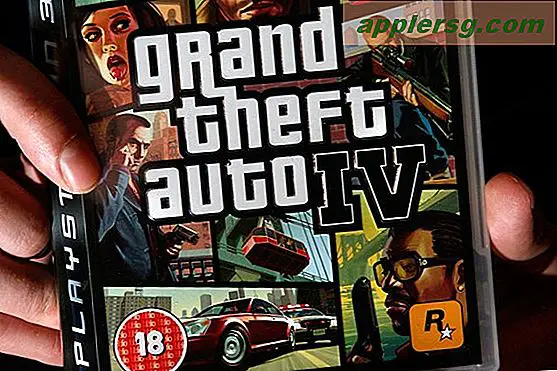


![Apple lancia una nuova pubblicità "Parenthood" per iPhone 5S [Video]](http://applersg.com/img/iphone/117/apple-runs-new-parenthood-iphone-5s-ad.jpg)