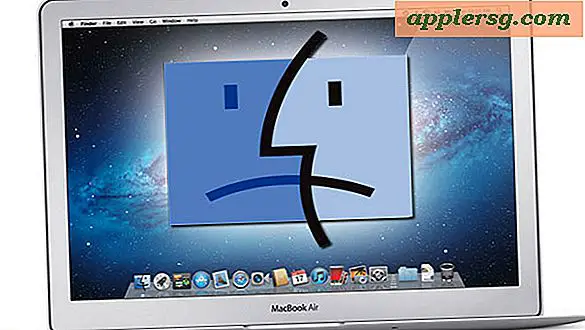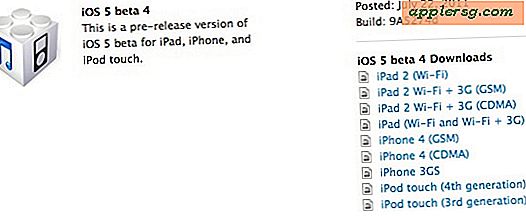Arresta le immagini caricando automaticamente in Mail per iOS per ridurre l'utilizzo dei dati e accelerare l'email
 Le e-mail aperte nell'app Mail per iOS hanno come impostazione predefinita il caricamento di tutte le immagini associate a quel messaggio. Questo rende le e-mail in formato e si dispongono come intenzioni del mittente, spesso con una grafica di intestazione e file di firma, ma ha uno svantaggio potenzialmente serio: maggiore utilizzo della larghezza di banda. Su una connessione wi-fi l'utilizzo della larghezza di banda non ha molta importanza, ma su molti dei piani dati cellulari più piccoli e limitati, ogni KB e MB di trasferimento dati è prezioso e le piccole immagini e lo stile che si presentano con molte e-mail non fanno nulla ma mangia un piano dati. Tuttavia, esiste una soluzione semplice a questo problema e ciò significa disabilitare la possibilità di caricare le immagini remote nell'app Mail su iPhone e iPad.
Le e-mail aperte nell'app Mail per iOS hanno come impostazione predefinita il caricamento di tutte le immagini associate a quel messaggio. Questo rende le e-mail in formato e si dispongono come intenzioni del mittente, spesso con una grafica di intestazione e file di firma, ma ha uno svantaggio potenzialmente serio: maggiore utilizzo della larghezza di banda. Su una connessione wi-fi l'utilizzo della larghezza di banda non ha molta importanza, ma su molti dei piani dati cellulari più piccoli e limitati, ogni KB e MB di trasferimento dati è prezioso e le piccole immagini e lo stile che si presentano con molte e-mail non fanno nulla ma mangia un piano dati. Tuttavia, esiste una soluzione semplice a questo problema e ciò significa disabilitare la possibilità di caricare le immagini remote nell'app Mail su iPhone e iPad.
Se sei un utente di posta pesante, questo aggiustamento può ridurre notevolmente il consumo di dati, e c'è anche un meraviglioso vantaggio per i vecchi modelli di iPhone, iPad e iPod touch; un aumento di velocità potenzialmente notevole per l'utilizzo di app Mail su dispositivi iOS precedenti.
Ciò non significa che non sarai in grado di visualizzare immagini remote o immagini allegate alle e-mail, significa solo che dovrai scaricarle in modo selettivo toccando l'immagine nel messaggio di posta aperto. Questo ti dà il controllo diretto su ciò che viene scaricato
Come smettere di caricare automaticamente le immagini remote in Mail per iPhone e iPad
La regolazione delle impostazioni per disabilitare il caricamento remoto delle immagini in Mail per iOS è semplice:
- Apri l'app "Impostazioni" in iOS e vai a "Posta"
- Sotto la sezione "Messaggi", commuta l'interruttore per "Carica immagini remote" sulla posizione OFF
Esci da Impostazioni e quando torni all'applicazione Mail, tutti i futuri messaggi e-mail non caricheranno più automaticamente le immagini remote
Questo vale per tutte le versioni iOS moderne su iPhone e iPad.
Per le versioni precedenti di iOS, l'impostazione si trova in una posizione leggermente diversa come segue:
- Apri Impostazioni e vai a "Posta, contatti, calendari"
- Guarda sotto "Mail" e attiva "Carica immagini remote" su OFF

In entrambi i casi l'impostazione è immediata e avrà un impatto su tutte le e-mail che non sono ancora state aperte, o dove le immagini contenute nel messaggio non sono ancora memorizzate nella cache localmente.
Il risultato finale non è necessariamente carino, ma non stiamo risparmiando larghezza di banda per il suo bell'aspetto.
Ecco alcune e-mail di esempio che mostrano l'effetto. Uno è di CrashPlan con le immagini che non si caricano, la formattazione viene leggermente distorta ma il contenuto dell'email è ancora più che leggibile. Un altro mostra il nostro abbonamento alla newsletter (dovresti registrarti se non lo hai ancora fatto), dove le immagini in linea non vengono visualizzate automaticamente, ma c'è un pulsante "Carica tutte le immagini" nella parte inferiore dell'e-mail per scaricarle. Il terzo screenshot mostra un'e-mail con nient'altro che due foto allegate, che non sono più caricate di default e quindi devono essere visualizzate in modo selettivo con un tocco:

Caricare selettivamente le immagini della posta con un tocco in iOS Mail
Come accennato in precedenza, è ancora possibile scaricare le immagini remote dal server di posta e caricarle nel messaggio di posta, è sufficiente toccare le miniature delle immagini con le icone delle frecce giganti su di esse o utilizzare quella parte inferiore "Carica tutte le immagini "Pulsante.
Se stai cercando di salvare le immagini localmente, dovrai scaricarle prima in questo modo prima che il trucco di tap-and-save funzioni.
Qui troverai anche un bonus aggiuntivo, dove ora potrai vedere la dimensione del file di ogni immagine, permettendoti di decidere se l'allegato e-mail vale la pena scaricarlo ora su cellulare, o se sarebbe meglio aspettare fino a si ottiene una connessione wireless in seguito.
In un mondo ideale, questa impostazione potrebbe essere regolabile per connessione, ovvero per le connessioni Wi-Fi che verranno caricate dall'intera immagine e per le connessioni dati cellulari che le immagini non caricheranno. Anche se tutti i dispositivi iOS possono ridurre l'utilizzo della larghezza di banda con questo trucco, ma potrebbe essere il più vantaggioso per i modelli dotati di 3G e LTE che sono su piani dati stretti.
Questo è un trucco eccellente per molte ragioni, e se si è su un piano dati più piccolo, si dovrebbe considerare seriamente di usarlo.
Vantaggio aggiunto: velocizza l'applicazione Mail su dispositivi iOS precedenti
Attraverso la sperimentazione di questo trucco abbiamo scoperto un meraviglioso vantaggio collaterale: un aumento di velocità per le prestazioni di Mail. Se stai usando un dispositivo iOS più vecchio, scoprirai che disabilitare le immagini può effettivamente velocizzare l'applicazione Mail, almeno quando si tratta di aprire qualsiasi email che contiene immagini allegate. L'effetto è fondamentalmente trascurabile su iPhone 5, ma su un iPhone 4 con iOS 6 è certamente evidente, e ci è stato riferito che fa una grande differenza di prestazioni su iPhone 3GS e vecchi modelli di iPad, quindi provalo e vedi cosa ne pensi.
C'è un trucco simile per l'app Mail sul Mac che offre anche questo aumento di velocità, per cui la disattivazione delle anteprime degli allegati alle immagini offre un mondo di miglioramento per gli hardware meno recenti semplicemente perché vengono utilizzate meno risorse di sistema per caricare le immagini. Pertanto, non sorprende che lo stesso suggerimento si applichi a iOS.
Ovviamente, questa intera cosa può essere ripristinata alle impostazioni predefinite in qualsiasi momento tornando a Impostazioni> Posta> e selezionando Carica immagini remote su ON.