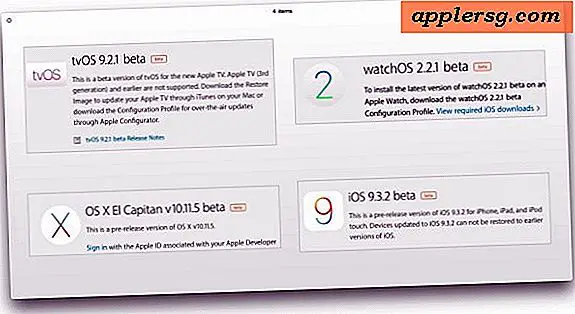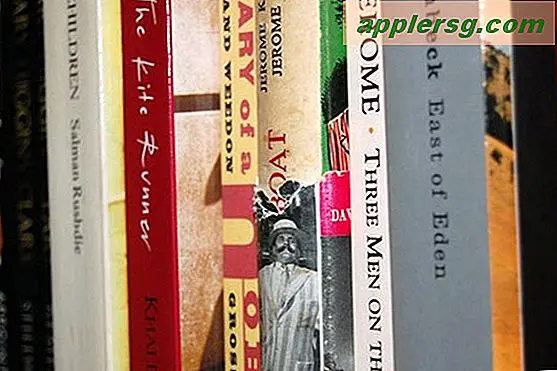Mostra lo spazio disponibile su disco in Mac OS X visualizzando la barra di stato della cartella
 Nel tentativo di Apple di semplificare l'esperienza utente di Mac, hanno nascosto la barra di stato di Windows in Mac OS X iniziando con Lion e proseguendo con Mountain Lion, Mavericks, OS X Yosemite, El Capitan e Sierra. Ovviamente quel cambiamento è qui per sempre, e mentre questo sicuramente rende un aspetto più pulito quando guardi le cartelle sul Mac, se in realtà vuoi sapere quanto spazio su disco hai a disposizione a colpo d'occhio, è un po 'fastidioso.
Nel tentativo di Apple di semplificare l'esperienza utente di Mac, hanno nascosto la barra di stato di Windows in Mac OS X iniziando con Lion e proseguendo con Mountain Lion, Mavericks, OS X Yosemite, El Capitan e Sierra. Ovviamente quel cambiamento è qui per sempre, e mentre questo sicuramente rende un aspetto più pulito quando guardi le cartelle sul Mac, se in realtà vuoi sapere quanto spazio su disco hai a disposizione a colpo d'occhio, è un po 'fastidioso.
Fortunatamente, se si desidera visualizzare i dettagli dello stato di qualsiasi finestra del Finder, compreso lo spazio su disco e il numero di file di una cartella o directory attiva, è possibile modificare la visibilità della barra di stato e rendere nuovamente visibile l'indicatore dello spazio disponibile. Questo è estremamente facile e basta una rapida regolazione a levetta.
Come mostrare la barra di stato del Finder in Mac OS
Gli utenti Mac possono mostrare la barra di stato nel Finder di Mac OS X in due modi, nel menu Visualizza come descritto:
- Vai al menu "Visualizza" dal Finder di Mac OS X e seleziona "Mostra barra di stato"
Oppure puoi attivare o disattivare la barra di stato del Finder usando un tasto di comando, premendo semplicemente Comando + / - questo mostrerà o nasconderà la barra di stato a seconda di ciò che è attualmente impostato.

La barra di stato della cartella viene visualizzata immediatamente in tutte le finestre una volta che è stata resa attiva, e viene visualizzato più spazio disponibile su disco, ti dà anche il conteggio delle cartelle attive e ti dà il cursore per regolare le dimensioni dell'icona. Se non hai idea di cosa sto parlando, ecco una schermata che evidenzia i dettagli nella barra di stato, nota che la differenza è la barra visibile nella parte inferiore della finestra del Finder, che è stata omessa nella schermata precedente come era nascosto:

Se decidi di non voler visualizzare nuovamente la barra di stato nelle finestre del Finder, premi di nuovo il tasto di comando per disabilitarlo o deselezionalo dal menu Visualizza in modo che sia di nuovo nascosto.