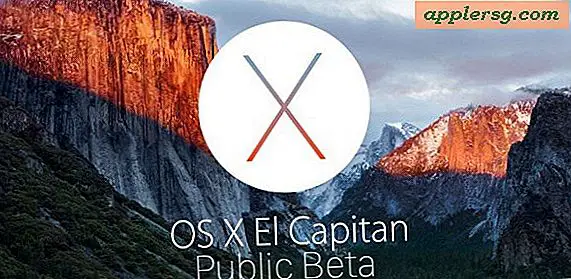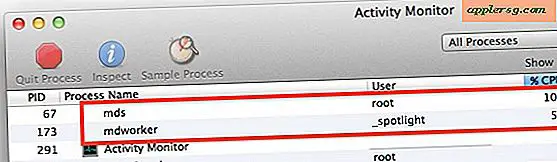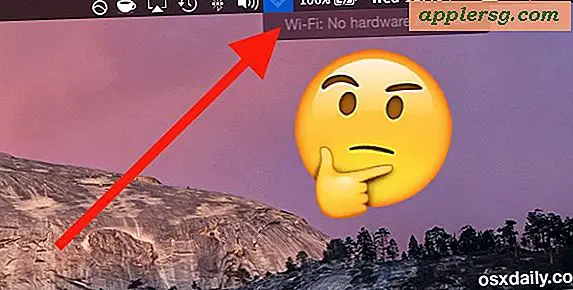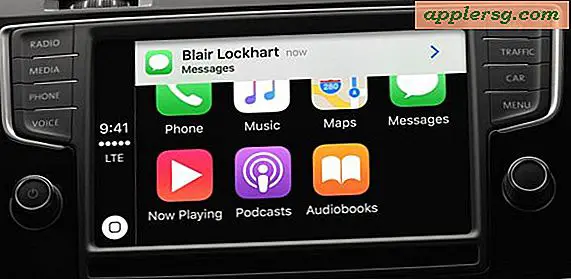Imposta l'account utente Guest in Mac OS X.
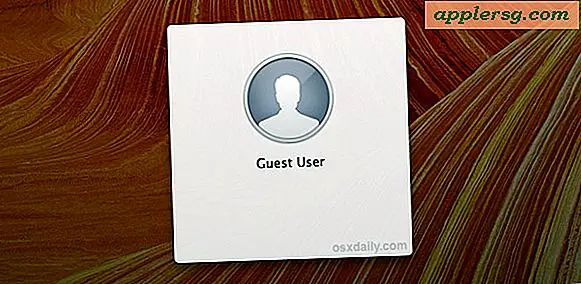
Il Mac include un account utente Guest opzionale che è perfetto per situazioni di utilizzo temporaneo come lasciare che i tuoi amici o familiari controllino rapidamente il loro account Facebook e le e-mail dal tuo computer. Questo è ottimo perché il Login Guest può essere attivo mentre il tuo normale account utente è troppo, il che significa che puoi velocemente consegnare il tuo Mac per consentire a qualcuno di controllare la posta in modalità Ospite, quindi tornare al tuo lavoro senza che ne cambino o accedano l'altra persona.
Anche se puoi disabilitarlo, è meglio lasciare abilitato su tutti i Mac, non solo per gli scenari di utilizzo temporaneo sopra menzionati, ma anche per essere in grado di tracciare il Mac se viene perso o rubato usando Trova il mio Mac. Ci concentreremo sull'impostazione dell'account Utente ospite per l'utilizzo breve da parte di amici e familiari, lo scenario più probabile.
Comprendere le restrizioni sull'account Guest
Prima di continuare, è importante capire che l'account Os X Guest standard è limitato in alcuni modi molto specifici:
- Nessun file, cache o password vengono archiviati a lungo termine - tutto viene eliminato dopo che l'utente ospite ha effettuato il logout
- L'utilizzo dell'account Guest non richiede una password
- L'utilizzo delle applicazioni e l'accesso Web possono essere controllati tramite Parental Control
Questi sono tutti limiti positivi. La mancanza di spazio di archiviazione significa che file e cache di utilizzo temporaneo non occuperanno spazio non necessario sul Mac. Non richiedere la password ospite significa che sarà sempre facile effettuare il login, oltre a Trova il mio Mac seguirà il computer in caso di smarrimento o furto. Infine, le restrizioni dell'applicazione e del web sono ottime se si desidera mantenere l'account Guest in un modo simile all'uso della posta Web, perché è facile bloccare tutto il resto.
Se questo è troppo limitato e speri di configurare un accesso guest più completo che non abbia queste restrizioni o non sganci i file e le cache, potresti considerare di aggiungere solo un nuovo account utente completo al Mac anziché.
Supponiamo che tutto vada bene, quindi configureremo l'accesso ospite, lo renderemo disponibile rapidamente attraverso una voce di menu e quindi implementeremo alcune restrizioni di utilizzo di base.
1: Abilita accesso ospite
- Dal menu Apple, vai su Preferenze di Sistema quindi scegli "Utenti e Gruppi"
- Seleziona "Utente ospite" dall'elenco della barra laterale
- Assicurati che la casella di controllo accanto a "Consenti agli ospiti di accedere a questo computer" sia selezionata

Ora che Guest è abilitato, rendiamo più facile andare e tornare da Cambio rapido utente.
2: abilita il menu Cambio rapido utente
Dovrai abilitare il menu Cambio rapido utente in modo da poter andare rapidamente avanti e indietro al tuo account normale e all'account ospite. Cambio rapido utente è super facile da usare:
- Sempre in Preferenze di Sistema, vai su "Utenti e gruppi"
- Fare clic su "Opzioni di accesso", quindi fare clic sull'icona del lucchetto per poter apportare modifiche
- Seleziona la casella accanto a "Mostra menu di cambio rapido utente come" e seleziona "Icona" o "Nome breve"
- Impostare "Login automatico" su OFF

Puoi anche scegliere "Nome completo" ma, a meno che il tuo nome completo sia piuttosto breve, occupare così tanto spazio nella barra dei menu con un nome non ha mai avuto molto senso.
Il motivo per cui il Login automatico è disattivato è che, in caso di furto o smarrimento del computer, un riavvio non effettuerà automaticamente il login su alcun account utente. Questo consente quindi a qualcuno di scegliere l'account "Ospite" che non richiede una password, che quindi apre il Mac fino a essere trovato e tracciato su una mappa con Trova il mio Mac, la versione desktop di Trova il mio iPhone, e sì, sia iOS o Mac possono essere rintracciati e scoperti l'uno dall'altro.
Con il menu Cambio rapido utente abilitato, ora vedrai qualcosa di simile nell'angolo. Tiralo verso il basso e ora puoi accedere immediatamente all'account Guest.

Ma prima di testare l'account Guest, imposta alcune semplici opzioni di configurazione ...
3: configurazioni per un account Guest Famiglia e amici
In generale, ci si fida abbastanza di amici e famiglia, quindi probabilmente non è necessario limitare l'uso dell'applicazione e l'accesso al sito web troppo, ma ci sono alcune cose che si dovrebbe prendere il tempo di controllare
Abilita restrizione per gli ospiti
- Tornando al pannello di controllo Utenti e gruppi, scegli l'account Utente ospite e seleziona la casella accanto a "Abilita i controlli parentali", quindi fai clic su quel pulsante per avviare i pannelli delle restrizioni

Configura le restrizioni
- Per prima cosa vai alla scheda "App" e determina se vuoi limitare l'utilizzo delle app o no, se sì, seleziona la casella accanto a "Limita applicazioni" e poi controlla solo le app che vuoi siano in grado di utilizzare, come Safari, Pages, Google Chrome, ecc. Le opzioni per Simple Finder e Dock Modification sono in gran parte necessarie perché questo account Guest non salva file o modifiche in ogni caso
- Poi vai alla scheda "Web" - senza essere eccessivamente restrittivi puoi scegliere qualcosa di ragionevole come l'opzione "Prova a limitare l'accesso ai siti per adulti" per impedire alle persone di fare qualcosa di strano sul tuo Mac ... nota che queste restrizioni web si applicano solo a Safari quindi potresti volerlo includere nell'elenco dei limiti dell'app
- Per la maggior parte degli usi, saltare "People" e "Time Limits" va bene, ma curiosare lì dentro per vedere se c'è qualcosa che sembra utile
- Ora vai su "Altro" per vedere se c'è qualcos'altro che valga la pena limitare. Se hai una stampante pignola (e chi no) che sta funzionando al momento, si consiglia vivamente di scegliere "Limita amministrazione stampante" per evitare che le impostazioni della stampante cambino affatto
- Con la configurazione configurata come desiderato, chiudi le Preferenze di Sistema



Potresti provare tu stesso l'account Guest, aprire il menu User che hai abilitato e passare a "Guest" e testare l'esperienza. Ricorda, non preoccuparti di apportare modifiche o aggiustamenti una volta nell'account Guest, perché l'intero account è effimero e nulla viene salvato.
Il Mac è ora pronto per l'uso da parte degli ospiti
Con tutto configurato, ora devi solo ricordarti di utilizzare l'account guest quando qualcuno ti chiede di usare il tuo computer. Qualcuno chiede di usare il tuo Mac per controllare la posta o usare Facebook? Nessun problema, tira giù la voce di menu Cambio rapido utente e scegli "Ospite":

Questo è il motivo per cui il menu Cambio rapido utente è un ottimo accesso rapido, in più manterrà il tuo account corrente connesso, con tutte le tue app, finestre, documenti, tutto ancora attivo, consentendo allo stesso tempo all'utente di accedere in un'area separata . Non preoccuparti di fare ciò, l'Utente Ospite non ha accesso alla tua sessione, ai tuoi documenti o ai tuoi dati privati.
Ora, se solo iOS avesse la stessa funzione ... ma fino ad allora l'unica opzione sul lato mobile è quella di utilizzare la Modalità bambino per iPhone, iPad e iPod touch, che blocca invece una singola app specifica sullo schermo.




![Rilasciato iOS 5.0.1 [Link Download]](http://applersg.com/img/ipad/783/ios-5-0-1-released.jpg)