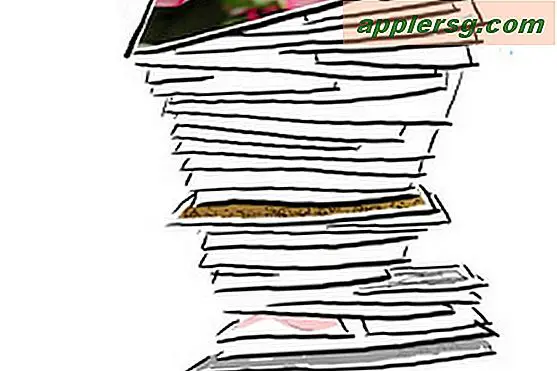Vedi tutto Apri Windows su un Mac con Mission Control
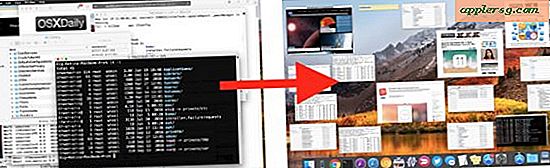
Mission Control è una delle migliori funzionalità di miglioramento della produttività del Mac, che consente di visualizzare rapidamente tutte le finestre, i documenti e le applicazioni aperte su Mac OS in un'ampia schermata panoramica. Questo offre un modo fantastico per navigare rapidamente nelle profondità di app e finestre aperte e per arrivare rapidamente a quale finestra o app stai cercando.
Per il non familiare, Mission Control mostrerà letteralmente tutte le finestre aperte da tutte le applicazioni e tutti i documenti, quindi se hai aperto dozzine di finestre del Finder, Terminal, TextEdit, Pages, Photoshop o Safari, puoi vederle tutte in una sola schermata in piccole miniature facilmente sfogliabili, e quindi passare rapidamente a finestre o documenti specifici con facilità semplicemente facendo clic su una delle anteprime.
Nonostante Mission Control sia in giro da un po 'di tempo (si chiamava Expose nelle precedenti versioni di Mac OS X), è sottoutilizzato da molti utenti Mac non solo per quanto riguarda i più avanzati trucchi di Mission Control, ma anche per la gestione delle finestre più semplice e attiva livello di scoperta della finestra. Con questo in mente, esamineremo come utilizzare la funzione di Controllo Missione più semplice, che consente di vedere immediatamente tutti i finestre, i documenti e le app aperte sul Mac.
Come vedere ogni finestra su un Mac con Mission Control
Ci sono almeno tre modi diversi per accedere alla più semplice funzionalità di panoramica di Mission Control: con una scorciatoia da tastiera, con un trackpad e con un Magic Mouse. Ogni metodo di attivazione è diverso ma il risultato finale è sempre lo stesso; vedrai tutte le finestre aperte sul Mac.
Usa i movimenti del trackpad per vedere tutti i Windows aperti su Mac con Mission Control
Per gli utenti di MacBook, MacBook Pro, MacBook Air, Magic Trackpad e Mac trackpad in generale, puoi accedere a Mission Control immediatamente con un gesto:
- Scorri verso l'alto Quattro dita sul trackpad per attivare il controllo missione
- Fai clic su una piccola anteprima per portare quella finestra in primo piano
Se questo non funziona per te, per qualche motivo probabilmente devi abilitarlo nelle impostazioni del trackpad in Menu Apple> Preferenze di Sistema> Trackpad> Gesti

Usa un mouse Mac Magic per vedere tutte le finestre aperte in Mission Control
Magic Mouse accetta anche i gesti e può accedere facilmente a Mission Control anche con un semplice doppio tocco di due dita:
- Tocca due volte con due dita sul mouse magico per attivare il controllo missione
- Fare clic su una miniatura per aprire immediatamente quella finestra in primo piano
Se questo non funziona con il tuo Magic Mouse, puoi abilitarlo o regolarlo su un'opzione di tocco diversa in Menu Apple> Preferenze di Sistema> Mouse> Altri gesti

Usa una scorciatoia da tastiera per visualizzare tutti i controlli di Windows e Access Mission
Puoi anche utilizzare una sequenza di tasti per saltare rapidamente a Controllo missione e vedere tutte le finestre aperte su un Mac:
- Premi Control + Freccia su per aprire il controllo missione
- Scegli un'anteprima in miniatura per aprire quell'elemento selezionato in prima linea sul Mac
Puoi abilitare o modificare la scorciatoia da tastiera in Menu Apple> Preferenze di Sistema> Controllo missione se trovi che il tasto non attiva il controllo missione come previsto.

* Se Controllo missione raggruppa le anteprime delle finestre insieme anziché raggrupparle come miniature, deseleziona per disattivare l'impostazione "Raggruppa finestre per applicazione" nelle preferenze del sistema di controllo missione di Mac OS.
Uso spesso questa funzione di comando di Controllo missione per visualizzare tutte le finestre aperte, app e documenti, che spesso dimentico che molti altri utenti Mac non ne sono a conoscenza, fino a poco tempo fa qualcuno mi guardava usare il proprio computer e chiedeva cosa stavano vedendo e come usarlo.
Quindi la prossima volta che guardi un caotico desktop ingombro di finestre, app e documenti come questo:

Usa il trackpad, il mouse o la tastiera per visualizzare tutte le finestre aperte in Mission Control in questo modo:

Hai suggerimenti o trucchi per Mission Control su Mac? Condividili con noi nei commenti qui sotto, potresti anche voler sfogliare anche altri articoli di Controllo Missione.