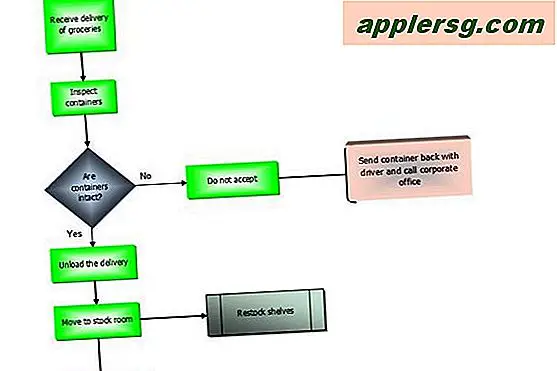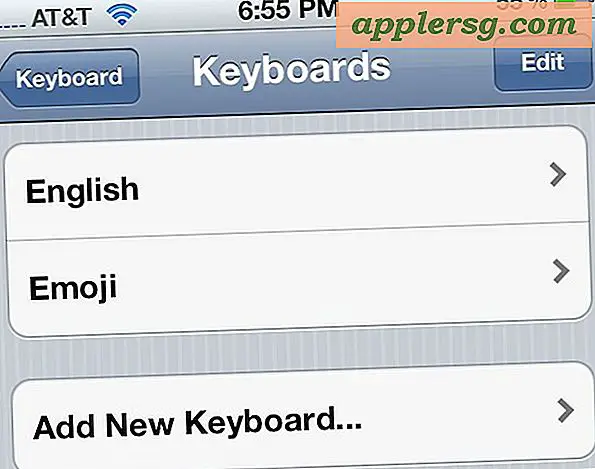Elimina in modo sicuro i file in Mac OS X dal Finder
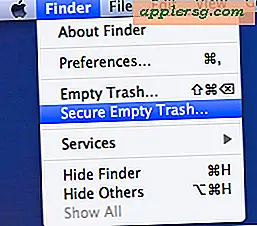 Puoi cancellare in modo sicuro i file da Mac OS X direttamente dal Finder. Questo è di gran lunga il metodo più semplice per cancellare in modo sicuro qualcosa sul Mac, e il processo è abbastanza semplice, molto simile alla normale procedura di cancellazione di un file, tranne per il fatto che accederai a un'opzione separata per abilitare il livello 'sicuro':
Puoi cancellare in modo sicuro i file da Mac OS X direttamente dal Finder. Questo è di gran lunga il metodo più semplice per cancellare in modo sicuro qualcosa sul Mac, e il processo è abbastanza semplice, molto simile alla normale procedura di cancellazione di un file, tranne per il fatto che accederai a un'opzione separata per abilitare il livello 'sicuro':
- Collocare file, cartelle o qualsiasi contenuto che si desidera eliminare in modo sicuro nel Cestino come al solito
- Quindi, apri il menu "Finder" e seleziona "Secure Empty Trash" dalle opzioni (accessibile anche tramite comando + clic con il pulsante destro del mouse sull'icona del Cestino)
Il processo inizia immediatamente, ma a differenza del normale approccio allo svuotamento del Cestino, il processo richiederà un po 'più tempo.
Il motivo per cui è più lento è abbastanza semplice, e in effetti Secure Delete scrive effettivamente pattern casuali di zeri e altri caratteri sui dati invece di liberare semplicemente lo spazio sul disco, aumentando così la sicurezza rendendo il file quasi impossibile da recuperare poiché stato riscritto più volte. In sostanza ciò significa che il file diventa inaccessibile, almeno con qualsiasi metodo di recupero dati ragionevole o semplice.
Se ti ritrovi a utilizzare questa opzione frequentemente, ti consigliamo di attivare l'impostazione "sempre" nelle preferenze del Finder, che fa sì che i contenuti del Cestino vengano eliminati in modo sicuro ogni volta anziché sulla base del cestino che devi accedere manualmente .
Ciò è particolarmente utile per rimuovere qualsiasi dato sensibile o file che non vuoi che altri possano scavare, come quando trasferisci il tuo Mac a un nuovo proprietario. Tieni presente che eliminare ogni singolo file da un Mac in questo modo non è l'approccio più efficace per eliminare in modo sicuro vecchi dati e, se pianifichi di cambiare la proprietà di un Mac, vuoi essere sicuro che nessuna delle tue informazioni personali, file o dati è recuperabile, dovresti fare un ulteriore passo avanti e formattare in modo sicuro l'intero disco, che puoi imparare a fare qui.