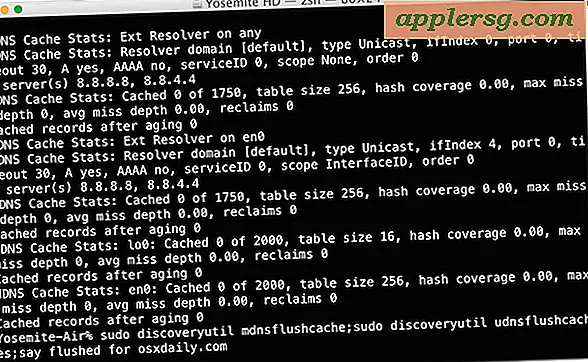Contenuto Web Safari "Non risponde" su Mac? Correggi il Beach Ball con questi suggerimenti

Gli utenti di Mac Safari possono occasionalmente riscontrare un problema in cui il browser Web non risponde per un lungo periodo di tempo, solitamente accompagnato dall'aspetto del cursore multicolore a forma di palloncino da spiaggia. Con un po 'di scavo sotto il cofano, questo corrisponde quasi sempre all'aspetto di "Safari Web Process (non risponde)" visualizzato in Activity Monitor in MacOS e Mac OS X.
La specifica situazione di processo "Non risponde" di Safari è ciò che stiamo cercando di risolvere qui con questa guida alla risoluzione dei problemi. Gli utenti che cercano un approccio più ampio ai problemi di Safari potrebbero voler fare riferimento a questa guida per la risoluzione dei problemi di blocco di Safari e arresti anomali in Mac OS X, inclusi in Yosemite, El Capitan e Sierra.

Easy First: Chiudi e riavvia Safari
Per prima cosa, la risposta più semplice al beach ball di Safari e allo stallo è di due parti; aspetta per vedere se la pagina web alla fine si carica, e se no, basta uscire da Safari per riaprirla e riprovare. Questo è l'approccio tipico per la maggior parte degli utenti Mac e spesso risolve la situazione.
Easy Second: The Force Quit & Relaunch
Se Safari non risponde così tanto da non poter essere chiuso dal menu File, l'uso di Uscita forzata è invece una soluzione ragionevole:
- Hit Command + Option + Escape per visualizzare il menu Force Quit
- Seleziona "Safari" e quindi scegli "Forza Esci"
- Attendi un minuto o due quando Safari è costretto a uscire e il sistema si riprende, quindi riavviare Safari e tornare alla navigazione come al solito

Come abbiamo detto, di solito funziona bene e la maggior parte degli utenti Mac torna a navigare sul Web in Safari.
Più avanzato: Targeting di specifici processi Web Safari (non risponde) Processi
Gli utenti Mac più avanzati possono accedere all'applicazione Monitoraggio quando fa il beach ball di Safari e, in genere, scoprendo il processo denominato "Safari Web Content (non risponde)", se non molti di loro.
- Avvia "Monitoraggio attività" disponibile in / Applicazioni / Utility
- Sotto la scheda CPU o Memoria, trova e trova qualsiasi processo rosso "Contenuti Web Safari (non risponde)"
- Fare clic sul pulsante (X) nella barra degli strumenti per terminare il processo selezionato
- Ripeti con altri processi "Safari Web Content (Not Responding)" rossi bloccati
- Uscire da Activity Monitor

Uccidere un processo di "Contenuto Web Safari (non risponde)" lo costringe a uscire e, di solito, ricarica automaticamente in Safari. Questo da solo può spesso risolvere il problema, ma a volte il pallone da spiaggia ritorna immediatamente perché il processo Web sta caricando javascript errante o un plug-in andato in tilt o si verifica una perdita di memoria o un picco della CPU.
Nello screenshot allegato, vedrai quasi tutti i processi del contenuto Web di Safari "Non risponde" ed è andato in tilt (tranne per osxdaily.com, woohoo!), Mangiando una quantità assurda di memoria reale e memoria virtuale, trascinando il kernel_task nello scarico con esso. Come puoi immaginare in una situazione del genere, Safari era completamente insensibile come lo era il resto del Mac, e quindi concentrarsi sull'uccidere l'intero processo "Safari" era una soluzione più rapida che uccidere individualmente ogni singolo processo.
Correzione di "Safari Web Content (non risponde)" e prevenzione di ripetizioni
Ora che sai come gestire i processi errati di Safari, cosa puoi fare per correggere e impedire che si verifichino in primo luogo? Non c'è una risposta definitiva per questo perché la causa principale non è sempre determinata, ma ci sono molti passi da fare per limitare la probabilità che il processo di Safari vada in tilt con un pallone da spiaggia e che il Mac venga abbattuto.
Cancella cache e cronologia browser
Cancellare le cache dei contenuti web e la cronologia del browser spesso risolve un problema, ma il lato negativo è che rimuoverà i cookie e quindi tutti gli accessi salvati o altri dati dal Mac, così come qualsiasi altra cosa firmata nello stesso account iCloud (tipo di fastidioso, sì ). Quindi preparati a riconnetterti alla maggior parte dei siti web.
- Vai al menu "Safari" e scegli "Cancella cronologia"
- Dal menu "Cancella" scegli una timeline appropriata, spesso "tutta la cronologia" è la più efficace ", quindi fai clic su" Cancella cronologia "
Disattiva i plug-in e WebGL di Safari
Anche se alcuni plug-in del browser Safari possono essere interessanti, utili o interessanti, spesso sono anche problematici, mal fatti, soggetti a crash e causa frequente di problemi con il browser. Adobe Flash Player è un classico esempio di plug-in del browser che può causare un uso eccessivo delle risorse e un comportamento problematico su un Mac, ma ce ne sono molti altri che possono causare problemi. Semplice consiglio; disabilita i plug-in, probabilmente non ne hai bisogno. Inoltre, WebGL è stato liberamente collegato a più ampi problemi di sistema su alcune versioni specifiche di Mac e OS X, quindi anche la disattivazione può essere utile.
- Apri il menu "Safari" e vai a "Preferenze"
- Vai alla scheda "Sicurezza" e deseleziona "Consenti plug-in" e deseleziona "Consenti WebGL"
- Esci dalle preferenze di Sicurezza, quindi esci e riavvia Safari

Non utilizzare i plug-in Web è uno dei modi più semplici per evitare problemi con Safari (o qualsiasi altro browser Web). Sì, so che alcuni siti li richiedono, quindi se hai bisogno di utilizzare un plug-in per una specifica pagina web o sito web che frequenti, considera l'utilizzo di un plug-in come Flash solo in un browser web sandbox come Google Chrome.
Aggiorna Safari, considera l'aggiornamento del software di sistema
Il prossimo è essere sicuri che Safari sia aggiornato. Safari ha spesso rilasciato correzioni di bug che possono risolvere i problemi e impedire che si ripetano, quindi mantenere aggiornato il software è un modo per assicurarsi che le correzioni di bug funzionino a tuo favore.
- Vai al menu Apple e scegli "App Store"
- Vai alla scheda Aggiornamenti e cerca eventuali aggiornamenti di Safari o aggiornamenti di sicurezza disponibili e installali
È buona norma eseguire il backup di un Mac prima di installare qualsiasi aggiornamento software, ma ciò vale anche per tutto ciò che regola il software di sistema come fanno alcuni aggiornamenti di sicurezza. Non saltare un backup.
Puoi anche considerare di aggiornare il più ampio software di sistema di Mac OS X se è disponibile una versione più recente, ma per alcuni utenti Mac a cui piace la versione del software di sistema attualmente in esecuzione e se le cose sono generalmente hunky-dory così com'è, non è sempre consigliabile .
Se hai seguito tutti i passaggi precedenti e continui a riscontrare problemi, non dimenticare di dare un'occhiata ai suggerimenti per risolvere i crash di Safari e i blocchi su un Mac, che offre alcuni metodi alternativi per eliminare cache e disabilitare i plug-in, e alcune altre soluzioni pure. E, naturalmente, per gli utenti mobili, puoi risolvere i problemi di Safari e andare in crash anche su iPhone con questi trucchi.