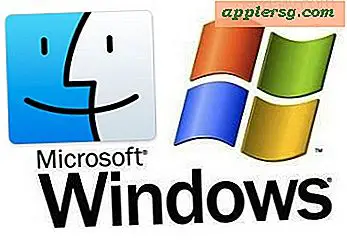Ripristina un iPhone da Backup
 Il ripristino di un iPhone su un backup precedente è davvero semplice e, sebbene sia abbastanza raro che sia necessario ripristinare un iPhone o qualsiasi altro dispositivo iOS, può comunque essere necessario di tanto in tanto. Quello che fa il ripristino da un backup è abbastanza semplice: cancella tutto dal dispositivo, installa una versione pulita del software del sistema iOS, quindi recupera tutti gli oggetti personali esattamente come erano dall'ultimo backup. Questo è uno dei molti motivi per cui è consigliabile effettuare backup regolari, in particolare se si partecipa a qualsiasi aggiornamento, aggiustamento o modifica principale (jailbreak o altro) di iOS, poiché consente di tornare all'ultimo stato di funzionamento garantito del dispositivo, con tutti i tuoi dati, app e personalizzazioni intatti.
Il ripristino di un iPhone su un backup precedente è davvero semplice e, sebbene sia abbastanza raro che sia necessario ripristinare un iPhone o qualsiasi altro dispositivo iOS, può comunque essere necessario di tanto in tanto. Quello che fa il ripristino da un backup è abbastanza semplice: cancella tutto dal dispositivo, installa una versione pulita del software del sistema iOS, quindi recupera tutti gli oggetti personali esattamente come erano dall'ultimo backup. Questo è uno dei molti motivi per cui è consigliabile effettuare backup regolari, in particolare se si partecipa a qualsiasi aggiornamento, aggiustamento o modifica principale (jailbreak o altro) di iOS, poiché consente di tornare all'ultimo stato di funzionamento garantito del dispositivo, con tutti i tuoi dati, app e personalizzazioni intatti.
Se sei nuovo nel processo di backup e ripristino, non lasciare che la natura del suono tecnico ti faccia allontanare dal processo. In realtà è abbastanza semplice con l'iPhone, e ti mostreremo esattamente come farlo da iTunes, se il telefono è stato sincronizzato e sottoposto a backup su un computer, e anche come farlo con iCloud, se il telefono è supportato ai server remoti di Apple. Il metodo iCloud è di gran lunga il più semplice, più applicabile ai nuovi utenti di iPhone, ed è anche piuttosto veloce, quindi lo esamineremo per primo, ma sentitevi liberi di saltare al di sotto del metodo iTunes se è quello che preferireste fare.
Come ripristinare un iPhone da un Backup iCloud
I backup di iCloud sono generalmente i più facili da ripristinare perché l'intero processo può essere eseguito in remoto e sull'iPhone stesso, non richiede una connessione a un computer e iTunes non è necessario. Gli unici due requisiti per il ripristino dai backup iCloud sono la presenza di un account iCloud attivo e il backup iCloud recente per il ripristino. Il percorso iCloud è in realtà due fasi distinte: la cancellazione del telefono, quindi il ripristino dal backup, ecco come fare entrambe le cose:
- Apri Impostazioni, vai su "Generale", quindi vai su "Ripristina"
- Scegli "Cancella tutto il contenuto e le impostazioni" e conferma il ripristino toccando "Cancella iPhone" - completa questo processo, ci vorrà un minuto o due e l'iPhone si riavvierà
- Quando l'iPhone si è avviato, vai nella schermata di configurazione e quando arrivi a "Configura iPhone", ignora le altre opzioni e scegli "Ripristina da iCloud Backup"

Lascia che il restauro di iCloud inizi e finisca da solo, questo potrebbe richiedere del tempo a seconda della quantità di materiale di cui hai eseguito il backup e della velocità della connessione Internet. Non interrompere il telefono durante questo processo e non lasciare che finisca le batterie, altrimenti si può finire con un dispositivo "in muratura" che richiede un ripristino manuale manuale tramite la modalità di ripristino, che è un processo molto più complesso.
Come ripristinare iPhone da un backup con iTunes
Questo metodo richiede che l'iPhone sia stato eseguito di recente su iTunes tramite un computer. In genere ciò avviene ogni volta che un iPhone è stato collegato a un computer tramite un cavo USB, supponendo che la sincronizzazione automatica sia stata abilitata. Le istruzioni sono identiche per gli utenti Mac OS X e Windows, dato che iTunes è fondamentalmente lo stesso su entrambe le piattaforme:
- Collega il tuo iPhone al computer e avvia iTunes
- Fai clic destro su iPhone e seleziona "Ripristina da backup" - OPPURE - seleziona la scheda "Riepilogo" in iTunes, quindi fai clic sul pulsante "Ripristina"
- Scegli il backup appropriato (in genere il più recente elencato dall'ora "Ultima sincronizzazione") con il nome dell'iPhone da ripristinare
- Fare clic su "Ripristina" per avviare il processo di ripristino da quel backup
Il pulsante "Ripristina iPhone" è evidenziato in questo screenshot:

L'aspetto è leggermente diverso dalle varie versioni di iTunes, ma il processo è sempre lo stesso. Come accennato, il menu di scelta rapida consente anche il ripristino da backup e ha il seguente aspetto:

Se trovi che l'ultima volta sincronizzata non è particolarmente recente, devi solo eseguire il backup del tuo iPhone più spesso! Mantenere backup frequenti è una buona idea su tutti i dispositivi, sia che si tratti di Mac, PC, iPhone, iPad o altro.
Ripristina tutti i dati di backup: contatti, calendari, note, ecc
Tieni presente che sia il processo iCloud o iTunes ripristina praticamente tutto, inclusi i contatti, i calendari, le note, i messaggi e messaggi di testo, le chiamate telefoniche e la cronologia delle chiamate, le app, le impostazioni dell'app e le impostazioni generali del sistema, ma non viene ripristinato versioni del firmware o della baseband di iPhone, che in questi giorni è generalmente impossibile, né cancellano l'iPhone e ripristinano tutte le impostazioni di fabbrica, il che è un processo diverso in quanto il telefono viene sostanzialmente ripristinato e appare come se fosse stato acceso per la prima volta della scatola (in altre parole, non c'è uso del backup). Se sei abituato al mondo delle modifiche e del jailbreak di iOS, troverai che il processo di unjailbreak di un iPhone o iPad è abbastanza simile.
Nota che questo processo è lo stesso indipendentemente dalla versione iOS e dal dispositivo iOS, anche se potrebbe sembrare leggermente diverso a seconda del controllo delle versioni. Ad esempio, ecco come appare il ripristino di iCloud su iOS 6 mentre le schermate sopra mostrano iOS 8 e iOS 9: tutte le versioni possono tuttavia essere ripristinate, è solo l'aspetto che ha un aspetto diverso:

Ripristinare da un backup può essere un trucco di risoluzione dei problemi significativo se si verificano molti problemi inspiegabili con l'iPhone. Se le cose funzionano in modo strano, la batteria si scarica in modo eccezionalmente rapido, le applicazioni si bloccano o semplicemente non funzionano correttamente e quando c'è chiaramente un problema con il software del sistema iOS o alcune impostazioni specifiche sul dispositivo. Nella maggior parte dei casi, un ripristino completo risolverà tale problema, ma in caso contrario potrebbe essere necessario intraprendere ulteriori azioni attraverso la linea ufficiale AppleCare o Genius Bar.
Aggiornato: 1/1/2016