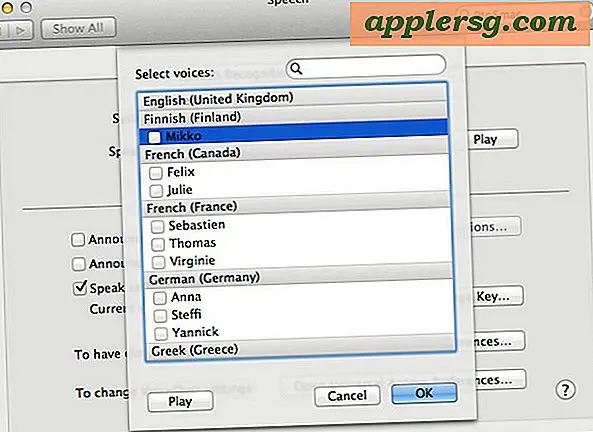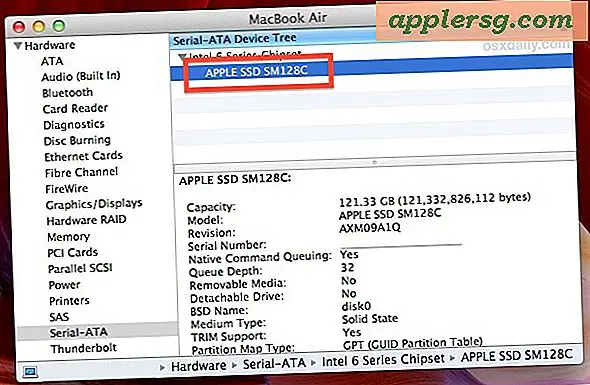Risoluzione dei problemi relativi al Wi-Fi in macOS High Sierra

Alcuni utenti MacOS High Sierra hanno segnalato problemi di rete wireless dopo aver aggiornato il proprio Mac alla versione più recente del software di sistema. I problemi possono andare dalle difficoltà di connessione alle reti wi-fi, alla caduta delle connessioni wi-fi (in particolare dopo il risveglio dal sonno), alle lente velocità wireless e ad altri frustranti problemi di connettività con le reti wi-fi.
Questo articolo tenterà di descrivere alcuni problemi comuni e di illustrare alcuni passaggi di risoluzione dei problemi per risolvere i problemi relativi al wi-fi con macOS High Sierra.
Avere problemi Wi-Fi in alta Sierra? Aggiornamento all'aggiornamento MacOS High Sierra più recente
Prima di fare qualsiasi altra cosa, se il Mac è attualmente su High Sierra, è necessario aggiornare all'ultima versione di macOS High Sierra disponibile. Apple rilascia regolarmente aggiornamenti software al software di sistema e macOS High Sierra non è diverso. Se stai ancora eseguendo macOS High Sierra 10.13, devi aggiornare la versione più recente disponibile (10.13.1, 10.13.2, ecc.). È facile, ma devi sempre eseguire il backup di un Mac prima di installare qualsiasi aggiornamento del software di sistema.
- Vai al menu Apple e scegli l'App Store, quindi vai alla sezione "Aggiornamenti" e installa gli aggiornamenti del software di sistema disponibili su High Sierra
Gli aggiornamenti delle release puntuali spesso includono correzioni di bug e, se si verifica un problema correlato a un bug del software di sistema principale, è possibile che l'aggiornamento del software di sistema risolva il problema, possibilmente insieme ad altri problemi segnalati
La linea di fondo: controlla gli aggiornamenti del software di sistema disponibili e installali, se disponibili.
Il router Wi-Fi SSID (nome) è nascosto?
Alcuni utenti Mac con MacOS High Sierra hanno segnalato difficoltà nel collegamento a punti di accesso Wi-Fi con SSID nascosto.
Puoi provare a disconnetterti e quindi collegarti direttamente al router SSID nascosto in Mac OS, ma la connessione potrebbe ridursi o fallire al risveglio dal sonno.
Una soluzione possibile è rendere visibile l'SSID, questo deve essere fatto sul router wi-fi stesso e varierà in base al punto di accesso wireless, ma se si ha accesso al router wi-fi potrebbe essere una soluzione. Questo funziona per molti utenti, ma ovviamente se devi avere un SSID nascosto per qualche motivo, rendere l'SSID visibile non è sempre un'opzione praticabile.
Il wi-fi si interrompe solo quando macOS High Sierra si sveglia dal sonno o dallo scia del salvaschermo?
Alcuni utenti segnalano che macOS High Sierra interrompe la connessione wi-fi quando si sveglia dal sonno o quando si sveglia da uno screen saver, o che macOS High Sierra è lento a riconnettersi al wi-fi dopo essersi svegliati dal sonno.
Potresti riuscire a risolvere il problema del wi-fi che si interrompe dopo che un Mac si è riattivato dal sonno seguendo i passaggi descritti di seguito per creare una nuova configurazione wireless.
Una soluzione segnalata per il wi-fi che non si ricongiunge dopo il risveglio dal sonno è la seguente:
- Vai al menu Wi-Fi e seleziona "Disattiva Wi-Fi"
- Attendi qualche secondo, quindi torna al menu Wi-Fi e scegli "Attiva Wi-Fi"
A volte basta semplicemente spegnere e riaccendere la funzionalità wireless per risolvere l'impossibilità di ricongiungersi a una rete wi-fi. Alcuni utenti stanno anche spegnendo il wi-fi prima che dormano nel loro Mac, e quindi attivandolo nuovamente una volta che il loro Mac è sveglio.
Un'altra soluzione possibile è usare caffeinate alla riga di comando o un'applicazione come Caffeine o KeepingYouAwake, o angolo sonno, per impedire temporaneamente il sonno mentre tali funzioni sono attivate. Ovviamente non è una soluzione molto utile se devi dormire un Mac.
Ovviamente, i workaround sono scomodi e non sono vere soluzioni. Se riscontri problemi di connessione Wi-Fi, prova a seguire la seguente procedura per risolverli potenzialmente.
Creazione di una nuova configurazione Wi-Fi in macOS High Sierra
Eseguire il backup del Mac prima di continuare, questa procedura comporta la rimozione dei file di configurazione a livello di sistema. Non procedere senza un backup eseguito in modo da poter eseguire il rollback se qualcosa va storto.
- Innanzitutto, disattivare il Wi-Fi abbassando la voce della barra dei menu Wi-Fi nell'angolo in alto a destra e selezionando "Disattiva Wi-Fi"
- Dal Finder, crea una nuova cartella sul desktop (o un'altra cartella utente) e chiamala qualcosa come "WiFiConfigBackup"
- Vai a Finder in macOS e apri il menu "Vai", quindi scegli l'opzione "Vai alla cartella"
- Immettere il seguente percorso di directory nella finestra e quindi fare clic su "Vai"
- Trova e seleziona i seguenti file che si trovano nella cartella SystemConfiguration ora aperta
- Trascina questi file nella cartella "WiFiConfigBackup" che hai creato nel secondo passaggio (in alternativa, se sei avanzato, hai un backup e sai cosa stai facendo, puoi rimuoverli)
- Riavvia il Mac andando al menu Apple e scegliendo "Riavvia", quindi avvia il Mac come al solito
- Ritorna al menu Wi-Fi nell'angolo in alto a destra e seleziona "Attiva Wi-Fi", quindi accedi alla rete wireless come al solito
/Library/Preferences/SystemConfiguration/
com.apple.airport.preferences.plist
com.apple.network.eapolclient.configuration.plist
com.apple.wifi.message-tracer.plist
NetworkInterfaces.plist
preferences.plist
In sostanza, ciò che sta facendo è abbandonare le tue vecchie preferenze wireless e far sì che MacOS High Sierra li sostituisca generando nuove preferenze wi-fi. Per molti utenti, questo è sufficiente per risolvere qualsiasi problema con la rete wifi.
Facoltativo: crea una nuova posizione di rete personalizzata
Se hai ancora problemi con il Wi-Fi dopo aver abbandonato le preferenze e riavviato il Mac, puoi provare i seguenti passaggi per creare un nuovo percorso di rete con impostazioni di configurazione personalizzate.
- Vai al menu Apple e seleziona "Preferenze di Sistema"
- Seleziona il pannello "Rete" quindi scegli "Wi-Fi" dall'elenco
- Nella parte superiore del pannello delle preferenze, apri il menu "Posizione" e seleziona "Modifica località" dal menu a discesa
- Fai clic sul pulsante [+] plus per creare un nuovo percorso di rete, chiamarlo qualcosa come "FixWiFiCustomConfig" o qualsiasi cosa ti sia facilmente identificabile, quindi fare clic su "Fine"
- Accanto a Nome rete, apri il menu a discesa e seleziona la rete Wi-Fi per partecipare, inserisci la password se applicabile
- Fare clic sul pulsante "Avanzate" nell'angolo del pannello delle preferenze di rete
- Scegli la scheda "TCP / IP" e fai clic su "Rinnova DHCP Lease"
- Quindi vai alla scheda "DNS", e all'interno della sezione "Server DNS" fai clic sul pulsante [+] plus, quindi aggiungi i seguenti indirizzi IP (una voce per riga, dal momento che si tratta di server DNS di Google, puoi usare gli altri se preferisci, ma questi sono particolarmente facili da ricordare e onnipresenti):
- Quindi, selezionare la scheda "Hardware" e impostare l'opzione "Configura" su "Manualmente"
- Regola l'opzione "MTU" su "Personalizzato" e imposta il numero su "1453"
- Ora fai clic su "OK"
- Infine, fai clic su "Applica" per impostare le modifiche di rete appena fatte per la nuova posizione di rete
- Esci dalle Preferenze di Sistema
- Apri Safari o Chrome e visita un sito Web: dovrebbe caricarsi bene



8.8.8.8
8.8.4.4

Questa sequenza di cestinare le preferenze wi-fi, generare nuove preferenze wireless e quindi, se necessario, creare una nuova posizione di rete con DNS e MTU personalizzati sono una serie di passaggi di vecchia data per la risoluzione di vari problemi wireless in molte versioni di Mac OS, tra cui Sierra, El Capitan e prima.
Alta Sierra Wi-Fi continua a non funzionare?
Se hai fatto tutto quanto sopra e hai ancora problemi con la rete wireless, puoi provare anche alcuni suggerimenti generali per la risoluzione dei problemi;
- Prova a connetterti a una rete wi-fi completamente diversa, se il wi-fi funziona bene con altre reti potrebbe essere un problema con il router
- Collegare un dispositivo completamente diverso allo stesso router Wi-Fi, funziona correttamente?
- Prova a regolare il canale del router Wi-Fi o usa 2.4GHZ invece di 5GHZ (o viceversa)
- Se tutto il resto fallisce e il wi-fi funziona bene prima di utilizzare High Sierra, è possibile effettuare il downgrade di macOS High Sierra a una versione precedente di macOS presumendo di aver eseguito un backup con Time Machine prima di eseguire l'aggiornamento a High Sierra. Il downgrade è piuttosto drammatico e dovrebbe essere considerato l'ultima risorsa
Hai avuto problemi con il wi-fi in macOS High Sierra? funziona bene per te in macOS High Sierra?