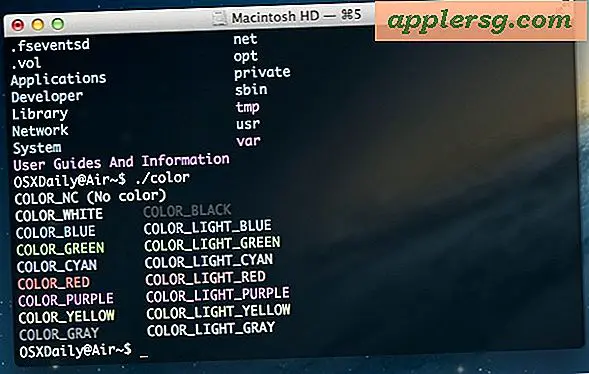Risoluzione dei problemi del Finder in OS X 10.10.3 Yosemite
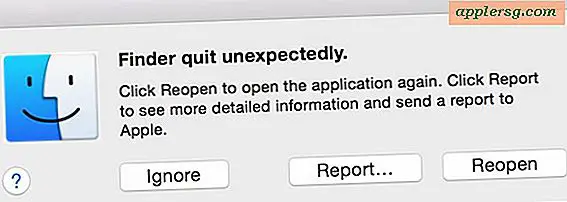
Alcuni utenti che hanno aggiornato a OS X Yosemite 10.10.5, 10.10.4 o 10.10.3 hanno scoperto che Finder si comporta in modo anomalo, a volte diventa selvaggiamente lento e non risponde, si blocca o utilizza una CPU eccessivamente alta. Dato che Finder è un componente fondamentale del Mac e quasi tutti gli utenti di OS X si affidano a esso per la navigazione del file system, i problemi del Finder possono essere piuttosto frustranti, ma fortunatamente i problemi riscontrati con Finder in OS X Yosemite sono generalmente molto facili da risolvere.
Il più delle volte, abbandonare il file plist del Finder e riavviare il Mac è sufficiente per risolvere eventuali problemi del Finder nell'aggiornamento di OS X Yosemite post OS X 10.10.3 o successivo. Copriremo due modi per farlo, uno utilizzando il Finder stesso (supponendo che tu possa usarlo e il processo non sia bloccato in un ciclo non rispondente), e anche come risolvere il problema con Terminal se non riesci ad accedere al Finder in OS X a tutti.
Tieni presente che l'ammaraggio del file plist del Finder causerà la perdita delle preferenze del Finder, pertanto sarà necessario riattivare elementi quali visibilità dell'estensione del file, spaziatura delle icone personalizzate e dimensioni del testo e altre modifiche apportate alle preferenze del Finder.

Inizia sempre e completa il backup del tuo Mac con Time Machine prima di modificare qualsiasi componente di OS X, anche solo un semplice file plist rigenerabile.
Risolvi i problemi del Finder eliminando le preferenze del Finder in OS X
Se Finder funziona abbastanza da poterlo utilizzare, sarai in grado di spostare o eliminare rapidamente il file plist del Finder:
- Dal Finder, premi Command + Shift + G e vai al seguente percorso:
- Individua il file "com.apple.finder.plist" e spostalo nel cestino, oppure spostalo sul desktop se vuoi essere più cauto
- Chiudi la cartella Preferenze dell'utente e vai al menu Apple e seleziona "Riavvia" per riavviare il Mac
~/Library/Preferences/

Sì, dovresti riavviare l'intero Mac, il semplice riavvio del processo Finder non sembra essere di aiuto.
OS X si riavvierà come al solito e il file delle preferenze del Finder si rigenererà automaticamente. Ricorda di regolare di nuovo le personalizzazioni che hai impostato sulle preferenze in quanto saranno persi.
Impossibile accedere al Finder? Risolvilo dal terminale in OS X
Se Finder è completamente insensibile, inaccessibile o frustrante da usare, passare alla riga di comando di OS X può anche portare a termine il lavoro. Avvia l'app Terminal da Spotlight o / Applications / Utilities /, e usa esattamente il seguente comando:
mv ~/Library/Preferences/com.apple.finder.plist ~/Desktop/
Premi Invio per eseguire il comando. Tutto ciò che fa è spostare il file plist del Finder sul desktop degli utenti, è possibile utilizzare il comando rm se si preferisce, ci stiamo attaccando con MV perché è più sicuro per gli utenti generici.
Ancora una volta, vorrai riavviare il Mac affinché le modifiche abbiano effetto. Menu Apple> Riavvia o riavvia dalla riga di comando di OS X con quanto segue:
sudo shutdown -r now "Restarting Now"
Una volta che il Mac ha terminato il riavvio, ti consigliamo di impostare nuovamente le personalizzazioni del Finder. Il Finder dovrebbe funzionare come al solito, a questo punto, quindi puoi cancellare il file com.apple.finder.plist che si trova sul desktop se non lo hai ancora fatto.

Forse per coincidenza, il problema del processo del Finder a volte coincide con i problemi del processo WindowServer, che di solito rappresentano entrambi i processi che assorbono più CPU e memoria di quanto dovrebbero essere. In genere è possibile risolvere entrambi allo stesso tempo, anche se richiedono misure diverse da risolvere.
Se hai riscontrato problemi con Finder in OS X, facci sapere nei commenti se i trucchi di cui sopra hanno funzionato per risolverlo per te e il tuo Mac.