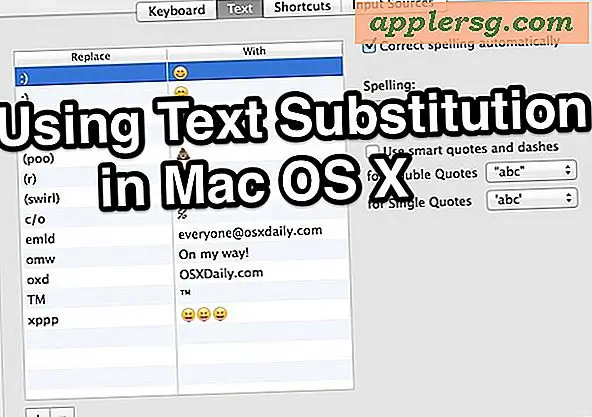Registra video Time-Lapse con la fotocamera dell'iPhone
 Tra i numerosi miglioramenti di Camera che sono arrivati su iPhone con l'uscita di iOS moderno, forse uno dei più divertenti e interessanti da usare è la funzione Time-Lapse. Non molto tempo fa, la fotografia e il video Time-Lapse erano considerati abbastanza avanzati, ma l'iPhone lo rende così semplice che letteralmente chiunque può registrare un video time-lapse di alta qualità con poco sforzo. Dimostreremo come utilizzare la nuova funzione Time-Lapse su iPhone e offriremo alcuni suggerimenti per ottenere i migliori risultati con i tuoi video.
Tra i numerosi miglioramenti di Camera che sono arrivati su iPhone con l'uscita di iOS moderno, forse uno dei più divertenti e interessanti da usare è la funzione Time-Lapse. Non molto tempo fa, la fotografia e il video Time-Lapse erano considerati abbastanza avanzati, ma l'iPhone lo rende così semplice che letteralmente chiunque può registrare un video time-lapse di alta qualità con poco sforzo. Dimostreremo come utilizzare la nuova funzione Time-Lapse su iPhone e offriremo alcuni suggerimenti per ottenere i migliori risultati con i tuoi video.
Per uno sfondo veloce, il time-lapse funziona riducendo la velocità di acquisizione delle immagini registrate in un video e il framerate ridotto dà l'illusione che il tempo nel video si muova più velocemente, come se un video fosse accelerato o scaduto. L'effetto è molto bello e può essere usato per registrare qualsiasi cosa da un fiore in fiore, al traffico che zuma intorno a una città o una strada, nuvole che volano nel cielo (che è il nostro esempio video qui sotto), o persone che si muovono maniacalmente in una scena o qualsiasi altra cosa tu voglia.
Come registrare video Time Lapse con iOS Camera App
Come già accennato, avrai bisogno dell'ultima versione di iOS per avere questa funzione su iPhone e un dispositivo iOS abbastanza moderno. I nuovi iPhone registreranno il timelapse nei video con risoluzione superiore rispetto ai modelli precedenti.
- Apri l'app Fotocamera sull'iPhone come al solito e scorri verso il basso (o verso il basso) finché non ti trovi nella selezione "Time-Lapse"
- Toccare il pulsante "Registra" per iniziare a catturare video time-lapse
- Toccare lo stesso pulsante per terminare la registrazione time-lapse e salvarlo su iPhone come video

Incredibilmente semplice, vero? Quando il video è terminato, lo trovi nell'app Foto "Aggiunti di recente" o "Rullino fotografico" o nella sezione "Video" di Foto iOS (sì, è un po 'strano che i video siano nel foto app).
Esempio Video Time Lapse girato con iPhone
Probabilmente ti starai chiedendo che aspetto abbia un video time-lapse dell'iPhone, quindi ecco un esempio relativamente breve che ho catturato mentre scattavo un video al rallentatore di nuvole che passavano sopra alcuni alberi vicini.
È davvero incredibile, vero? Tutto quello che ho fatto è stato mettere l'iPhone a terra puntando su alcuni alberi e ho iniziato a registrare, con un impegno minimo nonostante il timelapse sembrasse prodotto professionalmente (beh, almeno per le mie capacità e gli occhi del mio amatore). Probabilmente la registrazione è durata quasi un minuto, che è stata condensata in un breve video di diversi secondi, che dovrebbe darti un'idea del perché è importante registrare il più a lungo possibile per ottenere i migliori risultati.
Eccone un'altra, condivisa da un lettore che ha registrato un video di lasso di tempo di atterraggio e atterraggio all'aeroporto di Chicago O'Hare:
Fenomenale, giusto? Questi sono solo alcuni esempi di alcuni dei filmati straordinari che puoi catturare con il lasso di tempo sull'iPhone.
Mentre Apple lo rendeva estremamente semplice da usare, usiamo alcuni suggerimenti specifici per ottenere i migliori risultati e catturare il miglior video time-lapse possibile.
Suggerimenti di registrazione video time-lapse iPhone
Dopo aver giocato con questa grande funzionalità per un po ', i seguenti suggerimenti tendono a portare ai migliori risultati:
- Registra in Orientamento orizzontale per ottenere i migliori risultati (ed evitare la Sindrome del Video Verticale)
- Imposta l'iPhone da qualche parte stabile per evitare jitter o movimenti della fotocamera, o meglio ancora, usa un supporto o un treppiede per iPhone o iPad per registrare il video
- Blocca l'esposizione e / o la messa a fuoco prima di iniziare a registrare il video time-lapse
- Più a lungo viene registrato il video time-lapse, migliori sono i risultati: tieni presente che i fotogrammi vengono rilasciati intenzionalmente per ottenere l'effetto di accelerazione, quindi vorrai che più video registrati ottengano una clip di lunghezza ragionevole
- Assicurarsi che lo spazio di archiviazione disponibile sull'iPhone sia sufficiente per consentire l'acquisizione time-lapse, la funzione utilizza una cache video e un buffer abbastanza grandi, in particolare sui modelli più recenti che possono registrare video ad alta risoluzione a 1080p e / o 720p
Si può pensare al time-lapse come sostanzialmente l'opposto della funzione di cattura al rallentatore, che è un altro trucco Camera veramente elegante che è incorporato nell'iPhone ora.
Anche se questo è limitato a iPhone e iPad con iOS, se stai usando OS X su un Mac, non ti sentirai completamente escluso. Anche se non è integrato nel sistema operativo, un fantastico strumento gratuito di lunga durata chiamato Gawker consente una facile registrazione time-lapse in OS X utilizzando la fotocamera iSight / FaceTime integrata Mac, e funziona anche molto bene.