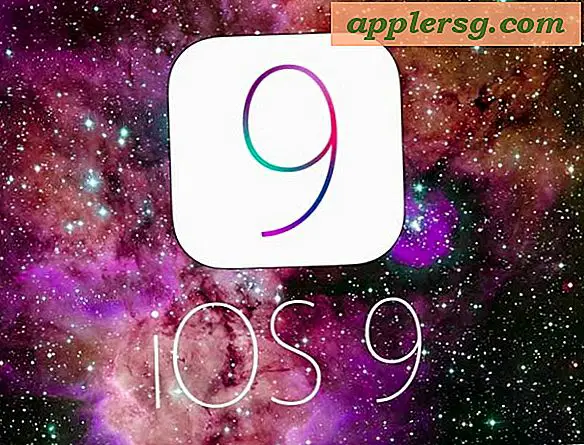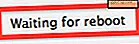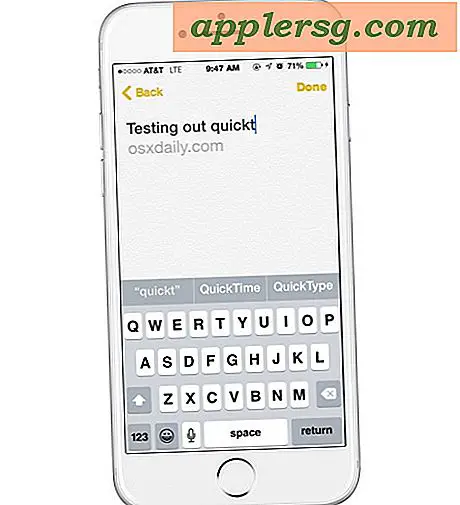Opzioni della schermata di stampa
La funzione Stampa schermo è uno strumento meraviglioso per catturare le informazioni sullo schermo del computer. Questo può essere utile per il supporto tecnico, la creazione di materiali di formazione o semplicemente la condivisione di informazioni con altri.
Caratteristiche standard
Per gli utenti Windows, lo strumento Print Screen integrato è facile da usare come premere il pulsante Print Screen sulla tastiera. Il pulsante Stampa schermo si trova in genere nelle stesse vicinanze dei pulsanti Blocco scorrimento e Pausa/Interrompi. Lo strumento Stampa schermo creerà un'istantanea dell'intero schermo e posizionerà l'immagine negli appunti. Nota che questa immagine non è un file, quindi devi comunque incollare l'immagine in un documento. Per testare la funzione, premi il pulsante Stampa schermo, apri WordPad o il tuo software di elaborazione testi preferito e premi Ctrl + V per posizionare l'immagine nel documento. È quindi possibile salvare il documento e inviarlo tramite e-mail a chiunque con note o commenti.
Una caratteristica importante è che puoi tenere premuto il tasto Alt per acquisire solo le informazioni in una particolare finestra. Ad esempio, se hai un browser web aperto, puoi premere Alt + Print Screen per acquisire solo le informazioni sulla pagina web. Tutte le altre finestre si aprono e il desktop stesso viene ignorato.
Specifiche tecniche
Quando si utilizza la schermata di stampa standard di Windows, le immagini vengono catturate con una risoluzione di 72 punti per pollice. Ciò è adeguato per la condivisione di file basata sul Web e la stampa a bassa risoluzione. Se stai tentando di stampare fotografie, probabilmente risulteranno sfocate perché la risoluzione è troppo bassa.
Altro software di stampa dello schermo
Se stai utilizzando Microsoft Vista, è stato integrato un nuovo strumento chiamato Strumento di cattura. Vai al menu Start e digita "Strumento di cattura" nel campo di ricerca. Lo strumento ti offre alcune ottime opzioni come la possibilità di evidenziare parti dell'immagine e l'opzione per cambiare il colore dello strumento evidenziatore. Con lo Strumento di cattura, non avrai bisogno dell'opzione Alt + Stampa schermo, poiché selezioni manualmente la regione che desideri acquisire.
Raccomandazioni
Se stai utilizzando lo strumento Stampa schermo per sviluppare materiali di formazione o raccogliere informazioni visive, prova a utilizzare l'opzione Alt + Stampa schermo quando possibile. Puoi ridimensionare la finestra in cui stai lavorando per rendere visibili solo le informazioni di cui hai bisogno. Quindi, premi Alt + Print Screen per acquisire solo le informazioni pertinenti. Questo è particolarmente importante se non hai intenzione di modificare le foto. I tuoi lettori avranno un'immagine migliore da visualizzare senza contenuti irrilevanti che ingombrano l'immagine.
Gli utenti con doppio monitor vedranno anche un grande vantaggio nell'usare l'opzione Alt + Print Screen. Lo strumento standard Print Screen cattura lo schermo di entrambi i monitor e li unisce in un'unica immagine di grandi dimensioni, rendendo la lettura un lavoro ingrato.
Dimensione
Ogni volta che acquisisci schermate, assicurati di considerare le dimensioni dell'immagine in termini di dimensioni del file e dell'immagine sullo schermo. La dimensione del file può essere importante se il documento contiene molte immagini. Poiché la funzione Stampa schermo non consente di regolare la risoluzione dell'immagine acquisita, se si acquisiscono schermate di grandi dimensioni, si ottengono file di grandi dimensioni. Regola la dimensione della finestra in modo che contenga solo le informazioni di cui hai bisogno e usa l'opzione Alt + Stampa schermo per mantenere piccole le dimensioni dei file.