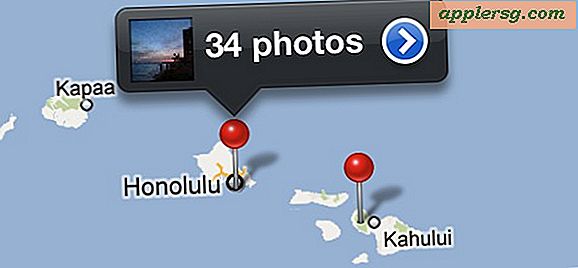Collegamenti Hotspot personali che cadono? Prova questa correzione del client DHCP
 Hotspot personale consente di condividere una connessione dati cellulare di dispositivi con altri dispositivi o computer trasformando un dispositivo in un router Wi-Fi ed è facilmente una delle migliori caratteristiche dei modelli di iPhone e cellulari iPad (e telefoni Android per quella materia). L'Hotspot personale iOS di solito funziona senza intoppi, ma a volte la connessione può apparire flakey e i dispositivi connessi si disconnetteranno completamente dalla rete, o la connessione intermittente diminuirà con una significativa perdita di pacchetti.
Hotspot personale consente di condividere una connessione dati cellulare di dispositivi con altri dispositivi o computer trasformando un dispositivo in un router Wi-Fi ed è facilmente una delle migliori caratteristiche dei modelli di iPhone e cellulari iPad (e telefoni Android per quella materia). L'Hotspot personale iOS di solito funziona senza intoppi, ma a volte la connessione può apparire flakey e i dispositivi connessi si disconnetteranno completamente dalla rete, o la connessione intermittente diminuirà con una significativa perdita di pacchetti.
Questo è probabilmente un problema software che verrà risolto nei futuri aggiornamenti di iOS, ma nel frattempo c'è una soluzione abbastanza semplice che sembra risolvere completamente il problema per i client che hanno interrotto le connessioni. Il trucco? Impostare personalmente le configurazioni di rete, che impedisce a Personal Hotspot di assegnare le informazioni DHCP ai client e sembra risolvere completamente i problemi di connessione intermittente.
Dal dispositivo che esegue Hotspot personale
Ovviamente avrai bisogno di Hotspot personale abilitato sul dispositivo che funge da router wi-fi. Attiva la funzionalità tramite Impostazioni come al solito, quindi procedi con i seguenti passaggi dai dispositivi client (client, ovvero i dispositivi che si connettono all'hotspot personale wi-fi). Ricorda che alcuni operatori includono Hotspot personale gratuitamente con i loro piani, mentre altri non lo fanno e fanno pagare extra per la funzionalità.
Dai dispositivi client Hotspot personali
Funziona su tutti i dispositivi client che hanno problemi di connettività con Personal Hotspot e sembra essere completamente indipendente dal punto di vista della compagnia, ovvero se usi AT & T, Verizon, T-Mobile, Bell o chiunque altro, non dovrebbe avere importanza. Analizzeremo i passaggi per i client hotspot Wi-Fi più comuni per iOS su iPad, iPhone e iPod touch, nonché su Mac e Windows.
Per dispositivi iOS:
- Apri "Impostazioni" e tocca "Wi-Fi", entra come di consueto nella rete Wi-Fi di Personal Hotspot
- Ora tocca il pulsante "(i)" per ottenere ulteriori informazioni sulla rete, annota i dettagli della rete sotto "Indirizzo IP", inclusi IP, subnet mask, router e DNS
- Ora tocca la scheda "Statico" e inserisci un indirizzo IP più alto dell'intervallo rispetto a quello impostato nel passaggio precedente, inserisci il router e la maschera di sottorete in modo che sia lo stesso e imposta DNS (potresti voler usare 8.8.8.8 per i server DNS di Google, è facile da ricordare e molto veloce)
Hai appena impostato un IP manuale con DHCP, eludendo le assegnazioni automatiche dei server DHCP che sembrano essere all'origine dei problemi di connessione. Esci da Impostazioni e utilizza Hotspot personale come al solito.
Nota a margine, potresti essere in grado di rimediare temporaneamente alla soluzione rinnovando il lease DHCP o ripristinando le impostazioni di rete sul dispositivo iOS, ma nella nostra esperienza finirà per soffrire della stessa interruzione della connessione e della perdita di pacchetti. Quindi vorrai seguire l'approccio IP statico, funziona.
Dai client Mac che eseguono OS X:
- Unisciti alla rete di Hotspot personale come al solito
- Apri le Preferenze di Sistema dal menu Apple e vai su "Rete", seleziona la connessione Wi-Fi da sinistra quindi scegli "Avanzate"
- Scegli la scheda "TCP / IP" e fai clic sul sottomenu "Configura IPv4" per selezionare "Utilizzo di DHCP con l'indirizzo manuale"
- Inserisci i dettagli appropriati per IP, subnet mask, router e DNS
Se hai configurato un IP statico prima che questo ti sia familiare. Assicurati di impostare un IP più alto nell'intervallo per evitare conflitti IP. Come menzionato sopra con iOS, potresti voler usare 8.8.8.8 per i server DNS, sono di Google e sono in genere molto veloci.
Per i client Windows:
- Vai al menu Start> Pannello di controllo> Rete e condivisione> scegli "Visualizza proprietà di rete"
- Fai clic con il pulsante destro del mouse sulla rete Wi-Fi dell'hotspot personale e seleziona "Proprietà", quindi vai alla scheda "Rete", quindi seleziona "Protocollo Internet versione 4 TCp / IP ipV4" e scegli "Proprietà"
- Selezionare "Usa il seguente indirizzo IP" e inserire l'indirizzo IP, la maschera di sottorete, le impostazioni del gateway predefinito, quindi selezionare "OK
Esci da tutto ciò e avvia il browser web per confermare che Hotspot personale funzioni come previsto, e divertiti.
-
Questo copre quasi tutti i dispositivi che potrebbero collegarsi a Personal Hotspot, quindi dovresti essere sulla strada condividendo la connessione internet come al solito senza problemi di perdita di pacchetti o di perdite. Curiosamente, problemi simili in OS X sono apparsi abbastanza spesso nel corso degli anni da assegnazioni automatiche DHCP, e la soluzione è quasi sempre quella di impostare le informazioni DHCP manualmente. Questi tipi di problemi vengono in genere risolti con aggiornamenti software minori, pertanto il problema potrebbe essere risolto in futuro senza dover configurare alcuna impostazione come descritto sopra.