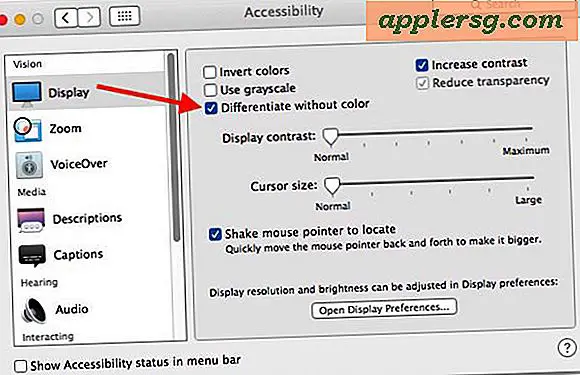Password Proteggi il tuo Mac
 Ci sono diversi passaggi per proteggere con password un Mac, tratteremo l'essenziale in modo che se qualcuno deve accendere il tuo Mac, svegliarlo da uno screensaver o svegliarlo dal sonno, gli verrà richiesto di inserire una password per poter utilizzare il computer.
Ci sono diversi passaggi per proteggere con password un Mac, tratteremo l'essenziale in modo che se qualcuno deve accendere il tuo Mac, svegliarlo da uno screensaver o svegliarlo dal sonno, gli verrà richiesto di inserire una password per poter utilizzare il computer.
Protezione del sistema di avvio della password
Ciò richiederà una password all'avvio del sistema prima che chiunque possa utilizzare il Mac
- Apri "Preferenze di Sistema"
- Clicca su "Account"
- Fai clic su "Opzioni di accesso" nell'angolo sinistro della finestra Account
- Potrebbe essere necessario inserire la password dell'amministratore per apportare modifiche qui, in tal caso fare clic sull'icona del lucchetto nell'angolo in basso a sinistra
- In Opzioni di accesso, impostare "Accesso automatico" su "Off"
- Misure di sicurezza opzionali: imposta "Visualizza finestra di accesso come" su "Nome e password" - questo richiederà che qualcuno inserisca un nome e una password in un campo vuoto, senza fornire suggerimenti per i nomi utente
- Fare di nuovo clic sull'icona di blocco per evitare ulteriori modifiche

Ora, ogni volta che il tuo Mac si avvia, apparirà una schermata di accesso utente prima che chiunque possa accedere al desktop o ai tuoi file. Se vuoi modificare le cose, questa schermata di accesso può essere personalizzata piuttosto facilmente con uno sfondo, un messaggio e un logo unici.
Ora questa password protegge il tuo Mac all'avvio, ma proteggiamo il tuo Mac anche con password quando ti svegli dal sonno e ti svegli da uno screensaver.
Proteggi con password uno screensaver Mac e quando ti svegli dal sonno
Abbiamo già trattato questo suggerimento prima di mostrarti come bloccare uno schermo Mac usando una scorciatoia da tastiera, quindi potresti già averlo abilitato:
- Apri le Preferenze di Sistema
- Clicca su "Sicurezza"
- Sotto la scheda "Generale", seleziona la casella di controllo accanto a "Richiedi password dopo lo spegnimento del sistema o lo screen saver"
- Misure di sicurezza opzionali: imposta questa opzione per richiedere una password immediatamente, altrimenti imposta il tempo che ti serve
- Esci dalle Preferenze di Sistema

Ora ogni volta che il tuo Mac attiva uno screensaver o viene messo a dormire, dovrai inserire una password per accedervi di nuovo. Puoi anche usare il tasto Shift + Control + Eject per attivare immediatamente la schermata di blocco della password.
Se in qualche modo sei riuscito a dimenticare la password del tuo Mac, puoi imparare come resettarlo usando una varietà di misure.