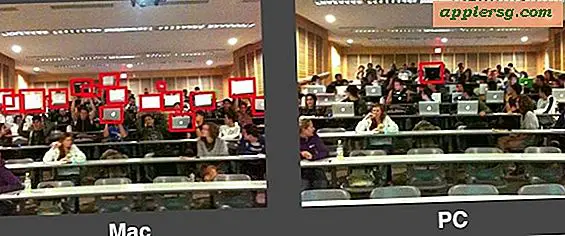Password Proteggi cartelle e file in Mac OS X con immagini disco crittografate

Puoi proteggere con password file e cartelle in Mac OS X usando un trucco con le immagini del disco. Ecco come funziona; posizionando i file all'interno di un'immagine disco crittografata, quell'immagine disco funzionerà come una cartella protetta da password e richiederà una password prima di essere montata, impedendo l'accesso non autorizzato a tutti i contenuti.
Come proteggere i file e le cartelle con password in Mac OS X con le immagini disco
Fatelo insieme alla protezione generale della password per ottenere il massimo effetto.
- Avvia "Utility Disco" in / Applicazioni / Utility
- Fai clic sul pulsante "Nuova immagine" nella parte superiore dell'app
- Assegna un nome all'immagine del disco e imposta una dimensione file appropriata per ciò che intendi memorizzare
- Fai clic sul menu contestuale accanto a "Crittografia" e scegli la crittografia a 128 o 256 bit (256 è più forte)
- Clicca "Crea"
- Nella schermata successiva imposterai una password per accedere alla cartella - non perdere questa password, non sarai in grado di aprire l'immagine del disco se lo fai
- Opzionale: deseleziona la casella accanto a "Ricorda la password nel portachiavi" - fallo solo se sei l'unico utente sul Mac, altrimenti chiunque può aprire l'immagine senza la password
- Fai clic su "OK" per creare l'immagine del disco



L'immagine disco crittografata è ora creata. Ora è necessario localizzare l'immagine, montarla che richiederà la password impostata nel processo di creazione e trascinare i file e le cartelle nell'immagine montata che si desidera proteggere con password. Il percorso predefinito per le nuove immagini del disco è il desktop, ma se lo hai salvato altrove, guarda invece lì.

Una volta che hai finito di copiare file e cartelle nell'immagine del disco montato, espellilo come qualsiasi altro disco e il contenuto verrà protetto in modo sicuro all'interno, richiedendo di accedere nuovamente alla password. Poiché i file e le cartelle sono stati copiati, ti consigliamo di eliminare gli originali in modo che non siano visibili a nessun altro. Ancora una volta, non perdere la password impostata o non sarai in grado di accedere ai contenuti dell'immagine disco crittografata.
Questo non dovrebbe essere considerato un sostituto per l'impostazione di una password generale per un Mac, ed è sempre una buona idea bloccare lo schermo quando sei lontano dal computer. Inoltre, Filevault offre funzionalità di crittografia e di sicurezza, ma le versioni precedenti presentano alcuni potenziali svantaggi della velocità che sono particolarmente evidenti su unità non SSD, tuttavia questo è principalmente un problema non relativo a OS X Lion.
Aggiornamento: esiste un metodo nuovo e più semplice per aggiungere la protezione tramite password crittografando le cartelle introdotte in OS X Mountain Lion