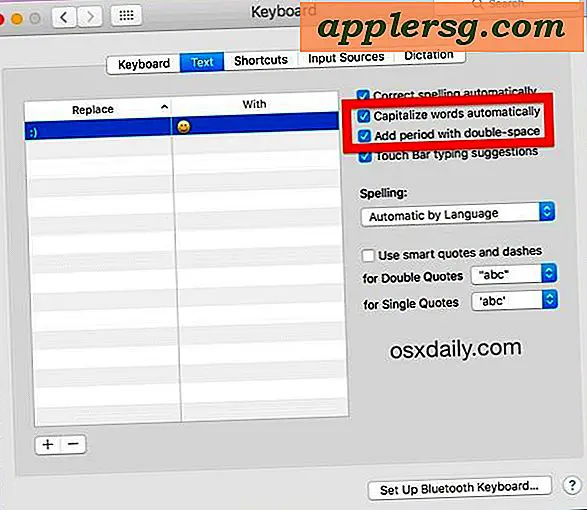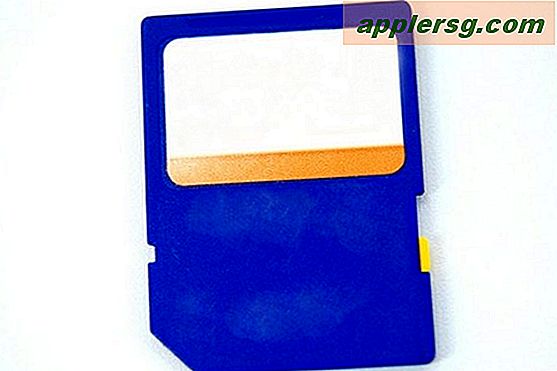Aprendo Finder Windows dal Terminale
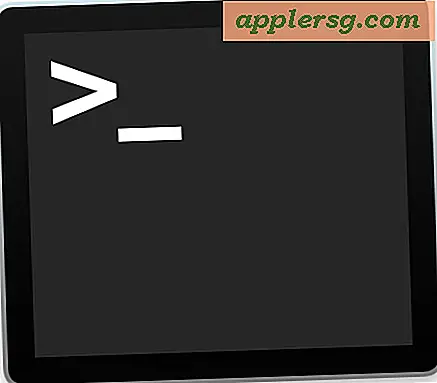
Finder, il browser del file system Mac OS X, è in definitiva solo una GUI dall'aspetto piacevole e può essere interagito in modo fluido dalla riga di comando.
Ciò significa che puoi saltare alle directory e aprire letteralmente qualsiasi finestra del Finder Mac direttamente dal terminale usando una semplice stringa di comando basata sul comando 'apri'.
Come aprire Finder Windows dal terminale in Mac OS
La sintassi generale da utilizzare per questo è la seguente:
open /Path/To/Directory/
Ad esempio, se si desidera aprire la cartella che contiene la suddetta applicazione Finder (che consentirebbe quindi di aprirla con un doppio clic), è possibile utilizzare la seguente sintassi del comando:
open /System/Library/CoreServices/
Aprire la directory Root in Finder è anche semplice:
open /
L'apertura della home directory dell'utente può essere ottenuta come segue:
open ~

Che cosa succede se sei sepolto in profondità nel file system all'interno del Terminale e hai bisogno di aprire quel percorso profondo nel Finder? L'accesso immediato alla presente directory di lavoro in una nuova finestra del Finder si ottiene rapidamente digitando la seguente stringa di comando nel Terminale:
open .
Il "." (Punto) è stato a lungo un riferimento UNIX alla presente directory di lavoro (PWD, talvolta chiamato Current Working Directory o CWD), e cambia in base a dove si trova il terminale. Ad esempio, se hai appena avviato Terminal che si trova nella cartella principale degli utenti, digitando quello nella riga di comando si aprirà immediatamente la tua home directory, ma puoi essere ovunque e funziona allo stesso modo. L'uso di 'open' dalla riga di comando per passare alla cartella corrente (PWD) nel Finder è stato discusso qui in particolare.
Puoi anche specificare le directory da aprire dal terminale nel Finder, in questo modo:
open /Applications/Utilities/
Questo apre la cartella dell'app delle utility. Provalo con qualsiasi cosa.
Questo può essere un ottimo modo per passare a directory di sistema profondamente integrate grazie al completamento delle schede:
open /System/Library/Application\ Support/iTunes/Defaults/Preferences/
Si noti che Open può essere utilizzato anche per avviare applicazioni ed eseguire altre attività. Ciò fornisce al comando "open" la possibilità di riavviare applicazioni specifiche del sistema, come qualsiasi altra app. Rimanendo nell'argomento "Finder", l'applicazione Finder può essere avviata come un'altra app se si è arrestata in modo anomalo o si è chiusa per qualche motivo. Per fare ciò, basta inserire la seguente stringa di comando nel terminale:
open /System/Library/CoreServices/Finder.app
Anche in questo caso, questo può essere utilizzato per qualsiasi altra applicazione in tutto OS X, assicurati di puntarlo sull'app.
Se non funziona per avviare l'app in questione, a volte potrebbe essere necessario puntare la stringa aperta sul binario delle applicazioni contenuto nel pacchetto .app, in questo modo:
open /Applications/Sample.app/Contents/MacOS/Sample
La posizione precisa del file binario dell'applicazione può variare a seconda dell'applicazione, in caso di dubbio, cerca nelle directory "name.app/Contents/" per trovarlo.
La prossima domanda logica potrebbe essere come farlo al contrario; ovvero, come aprire una nuova finestra di Terminal.app impostata sulla directory attuale come visualizzata in Finder. Si scopre che tale funzionalità esiste nei servizi di OS X, anche se un utente deve abilitare il servizio "Nuovo terminale alla cartella" per ottenere tale funzionalità, che è quindi accessibile con un clic destro su qualsiasi directory all'interno di Finder.