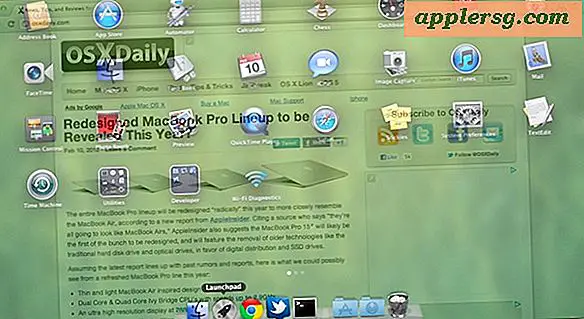Sposta i giochi Steam e salva i file su un nuovo disco rigido

Hai una libreria di giochi Steam insieme ad alcuni file di salvataggio del gioco? Forse ti piacerebbe spostare quei giochi e la libreria di gioco su un altro disco rigido o addirittura su un altro computer? Hai appena ricevuto un nuovo Mac? Forse hai aggiornato il tuo disco rigido e sei andato con una pulita installazione di Mac OS X, ma vuoi mantenere tutti i tuoi giochi salvati con Steam dal vecchio disco in modo da poter riprendere da dove avevi interrotto. Ci sono molte ragioni per cui potresti voler spostare una raccolta di giochi Steam e file di gioco Steam su un nuovo disco rigido.
Questo tutorial ti mostrerà come spostare una libreria di giochi Steam e una raccolta di giochi salvati Steam su un altro disco rigido o computer. Supponiamo che tu abbia qualche esperienza di networking di base con il know-how di gestione dei file.
Un'opzione è semplicemente scaricare di nuovo tutto da Steam sul nuovo disco rigido o sul computer, ma non è l'unica scelta. Invece di riscaricare tutto, puoi conservare la larghezza di banda e copiare direttamente i file. Steam rende tutto questo semplice da fare memorizzando tutti i file di gioco in una posizione centrale, è sufficiente copiare i file di gioco nella nuova unità e quindi eseguire nuovamente l'autorizzazione tramite Steam.
Come spostare una libreria di giochi Steam dal Mac a un altro disco rigido
Prima di tutto, assicurati che i Mac siano collegati in rete o che il nuovo disco rigido sia montato sul sistema in cui sono memorizzati i file Steam. Puoi anche usare AirDrop tra i Mac per copiare i file Steam in questo modo.
Ora, ecco come spostare i dati di gioco di Steam:
- Passa alla tua libreria Steam esistente, situata a: ~ / Library / Application Support / Steam /
- Copia l'intera cartella di Steam e il suo contenuto nella stessa identica posizione sul nuovo disco rigido (~ / Library / Application Support /)
- Se non lo hai già fatto, riscarica il client Steam sul nuovo Mac o disco rigido
- Quando la cartella Steam ha terminato la copia, avvia Steam e ti verrà richiesto di autenticare
- Alla schermata Richiesta autorizzazione Steam, selezionare la seconda opzione "Quale messaggio e-mail? Non ce l'ho ... "questo farà sì che Steam ti invii per email un nuovo codice di autenticazione
- Controlla l'email associata al tuo account Steam e inserisci il codice di accesso fornito in Steam per autenticare il nuovo computer o il nuovo disco rigido
- Questo è tutto, gioco via!

L'unico problema potenziale qui è che la cartella Steam può essere enorme a seconda di quanti giochi hai e di quanti dati di gioco sono memorizzati.
Se hai un paio di giochi e una buona quantità di dati salvati, non sorprenderti se supera i 40 GB.
Oltre a richiedere molto tempo per il trasferimento, la dimensione di questa cartella potrebbe essere importante se la tua nuova unità è un SSD con spazio limitato, potresti voler controllare la dimensione della cartella prima di spostarla (seleziona la cartella e premi Comando + i per ottenere informazioni) se questo si applica a voi.
Ho migrato un'enorme libreria di Steam per un amico utilizzando questo metodo, che ho trovato su MacLife. Se si è su una rete Gigabit Ethernet, questo è sostanzialmente più veloce del download di 40 GB di dati direttamente da Steam, in più non pone un enorme tributo sui limiti mensili della larghezza di banda dell'ISP, rendendolo una vittoria / vincita.
Se sei a conoscenza di altri approcci per scaricare una libreria di Steam su un'altra unità, o per spostare una libreria di Steam su un altro disco rigido, condividi le tue esperienze nei commenti seguenti.