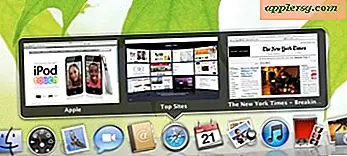Il messaggio "Disco di avvio quasi completo" del Mac e come risolverlo
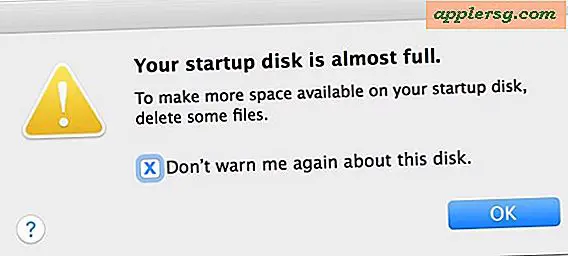
Molti utenti Mac vedranno inevitabilmente il messaggio di errore "Il tuo disco di avvio quasi pieno" comparirà in OS X, con una nota vaga per eliminare alcuni file per rendere disponibile più spazio sul Mac. Sebbene tu possa ignorare il messaggio per un po ', di solito tornerà di nuovo a breve, e spesso subito dopo il disco di avvio si riempirà e inizierà a causare problemi in Mac OS X. Quindi, se vedi "Il tuo disco di avvio è "quasi pieno" messaggio di errore in Mac OS X, è necessario risolvere il problema prima che diventi un problema.
Tratteremo alcuni semplici suggerimenti su come capire rapidamente cosa sta occupando lo spazio su disco del Mac e come eliminare la capacità di archiviazione per risolvere un Mac quasi completo.
È buona norma avviare un backup manuale del Mac con Time Machine prima di rimuovere qualsiasi cosa, in questo modo si assicura che se si elimina accidentalmente la cosa sbagliata è possibile recuperarla. Come sempre, non cancellare i file se non sai per cosa sono utilizzati!
1: Ottieni una panoramica di ciò che sta mangiando Mac Spazio di avvio su Mac
Gli utenti Mac possono vedere rapidamente cosa sta occupando lo spazio su disco attraverso il riepilogo dello storage di sistema, questo può aiutarti a guidarti sulla giusta strada e farti un'idea di cosa sta succedendo e dove cercare.
- Apri il menu Apple e vai a "Informazioni su questo Mac"
- Scegli la scheda "Archiviazione" (le versioni precedenti di OS X devono fare clic su "Ulteriori informazioni" prima che venga visualizzata la scheda Archiviazione)
- Esaminare l'utilizzo dello spazio di archiviazione per vedere cosa sta divorando spazio e dove è possibile concentrare gli sforzi iniziali sul recupero di alcune capacità di archiviazione

Vedrai spesso cose immediatamente utilizzabili in questo elenco. Forse la sezione "Backup" occupa più GB di spazio dai file di backup iDevice memorizzati localmente che risalgono all'anno 1400 BCE, puoi cancellare i vecchi backup di iPhone e iPad da iTunes in modo facile e sicuro, ma assicurati di conservare i backup recenti dei dispositivi o usa iCloud.
A volte scoprirai che il tuo spazio su disco è sparito sui file che vuoi conservare, comunque. Un esempio comune è scoprire che "Foto" o "Filmati" occupa molti GB di spazio su disco locale, ma non si desidera eliminare quei file per ovvi motivi. In questi casi, potresti volerli scaricare su un disco rigido esterno per i backup, un disco esterno da 5 TB su Amazon è conveniente  e offrirà un abbondante spazio su disco per tali scopi.
e offrirà un abbondante spazio su disco per tali scopi.
Infine, molti utenti scoprono che Other sta occupando una buona quantità di spazio di archiviazione, di solito sono roba come download, cache e quant'altro non rientra nelle classificazioni dei media ovvi. Puoi saperne di più sullo spazio di archiviazione "Altro" in Mac OS X e su come cancellarlo qui.
2: Usa Ricerca Finder per rintracciare file di grandi dimensioni
Sapevi che OS X può aiutarti a localizzare file di grandi dimensioni? Sì, infatti, e utilizzando la funzione di ricerca Mac per trovare file di grandi dimensioni, è più veloce trovare e eliminare la posta indesiderata che non è più necessaria ma occupa comunque spazio. Questo è facile da usare e abbastanza utile per rimediare al messaggio di errore "Disco quasi completo", ecco cosa si vorrà fare:
- Vai a qualsiasi cartella all'interno del Finder Mac se non lo hai già fatto, quindi premi Command + F per visualizzare la funzione di ricerca del Finder
- Cambia i parametri di ricerca in "Questo Mac", quindi seleziona "Dimensioni file" come operatore di ricerca principale
- Scegli "è maggiore di" come operatore di ricerca secondario, quindi seleziona una dimensione file per restringere i file di grandi dimensioni (ad esempio, 1 GB o 500 MB)

Puoi eliminare gli elementi direttamente da questa finestra di ricerca trascinandoli nel Cestino o premendo Comando + Elimina.
Dovrai usare la tua discrezione per determinare se puoi cancellare alcuni dei file di grandi dimensioni e gli elementi che si presentano nella ricerca della dimensione del file, ma non sorprenderti nel trovare grandi applicazioni in OS X (puoi elimina la maggior parte delle app di grandi dimensioni se non le usi o ne hai bisogno), file .ipa di grandi dimensioni da backup di app iOS, file di immagine di grandi dimensioni, file .dmg, archivi zip e altri elementi.
3: indagare e cancellare la cartella dei download
La cartella Download dell'utente può accumulare rapidamente tutti i tipi di materiale già utilizzato, non più necessario o semplicemente non necessario. Questa è spesso una posizione primaria in cui i file di grandi dimensioni sopra menzionati si accumulano nel tempo man mano che le cose vengono scaricate, installate, utilizzate e quindi non rimosse. L'ordinamento della directory in Visualizza come in base alla dimensione del file è spesso abbastanza utile per restringere il rigonfiamento:

Ancora una volta, sarà necessaria la discrezione dell'utente per determinare se è possibile o impossibile eliminare elementi nella cartella Download, quindi se qualcosa è importante o si usa molto non vorrà rimuoverlo, mentre i vecchi aggiornamenti combo o le immagini del disco e gli archivi zip che sono già stati utilizzati o estratti sono spesso risparmiati per sbarazzarsi di.
4: Svuota il cestino per eliminare effettivamente i file
Svuota il cestino se non lo hai già fatto. Questo può sembrare ovvio per alcuni utenti, ma è un passaggio spesso trascurato. Basta spostare qualcosa nel cestino in realtà non lo elimina, devi svuotare il Cestino e il Cestino può facilmente diventare un ricettacolo per i file di grandi dimensioni che hai cestinato ma che non sono stati ancora rimossi.

Fare clic con il pulsante destro del mouse (o un controllo + clic) sull'icona Cestino e scegliere "Svuota cestino" è tutto ciò che è necessario qui.
5: riavvia il Mac, quindi controlla di nuovo l'archiviazione
Dopo aver eliminato alcuni file e aver svuotato il cestino, è necessario riavviare il Mac. Questo è particolarmente vero se è stato un po 'di tempo da quando il Mac è stato riavviato, poiché il semplice riavvio può spesso liberare un po' di spazio su disco eliminando gli elementi temporanei e le cartelle / private / var / cache che possono accumularsi lentamente fino a ingombrare su un disco. Il riavvio ha anche il vantaggio di svuotare la memoria virtuale, che occupa spazio su disco e file di immagini in sospensione.

Vai al menu Apple e scegli "Riavvia", quando il Mac si riavvia, puoi tornare al menu Apple e scegliere "Informazioni su questo Mac" e la scheda Archiviazione per rivedere nuovamente la tua situazione del disco, è probabile che bene a questo punto avrete affrontato i maiali dello spazio e gli sprechi di stoccaggio per eliminare il messaggio di avviso "disco completo" sul Mac.
Ancora fuori dallo spazio del disco di avvio? Avvia nuovamente il processo, dovrai rimuovere altri file o provare alcuni degli altri suggerimenti indicati di seguito.
Altri suggerimenti per liberare spazio di archiviazione su un disco Mac completo
- È possibile disinstallare le applicazioni Mac che non sono necessarie o utilizzare
- Gli allegati di messaggi sul Mac possono occupare uno spazio sorprendente se si inviano e si ricevono molti contenuti multimediali tra i contatti
- Un metodo più avanzato utilizza OmniDiskSweeper per rintracciare gli hogs dello spazio su disco spazzando l'unità in base alla dimensione del file, tuttavia non è appropriato per gli utenti Mac casuali
- Elimina i vecchi backup iOS in iTunes se non ne hai bisogno, questo è particolarmente rilevante per i vecchi dispositivi di cui potresti avere eseguito il backup qualche tempo fa ma che non sono nemmeno più proprietari
- Eliminare manualmente le cache degli utenti in Mac OS X può a volte liberare una discreta quantità di spazio
- Segui alcuni suggerimenti generali aggiuntivi per liberare spazio su disco su un Mac
- Gli utenti avanzati possono fare riferimento a bonificare lo spazio su disco con metodi più complessi
- Gli utenti esperti possono eliminare le app Mac predefinite come Mail e Safari e persino eliminare iTunes, ma non è consigliabile farlo a meno che non si sappia esattamente cosa si sta facendo e si abbia già l'impostazione di app alternative, la rimozione delle app di sistema può causare tutti i tipi di problemi che gli utenti Mac medi possono trovare impossibile risolvere
Qualcos'altro da tenere a mente che una volta ottenuto il messaggio di errore "disco quasi completo" all'avvio su un Mac, il computer sarà impegnato a svolgere semplici attività come l'utilizzo della memoria virtuale, il download degli aggiornamenti delle app, la gestione di foto e dati iCloud e molto di più, una volta che è a quel punto, il Mac inizierà effettivamente a funzionare più lentamente di quanto dovrebbe essere, dal momento che OS X è occupato a cercare di mantenere se stesso dati i vincoli di archiviazione.
Se hai seguito i suggerimenti di cui sopra, dovresti essere a posto a questo punto, ma alla fine, se stai esaurendo lo spazio su disco, potresti dover aggiornare il disco rigido sul Mac in questione, o almeno ottenere un grande esterno guidare per scaricare grandi file su.
Hai altri suggerimenti per affrontare un disco di avvio Mac completo o quasi completo? Fateci sapere nei commenti.