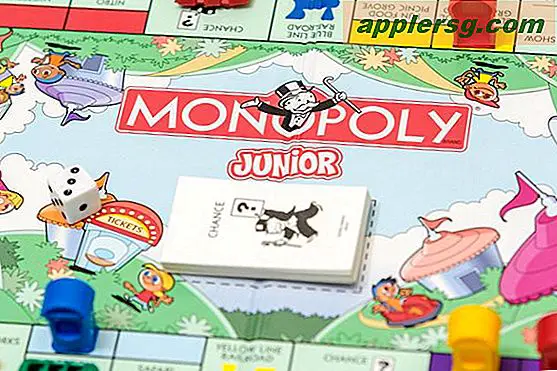Mac Media Center: installa facilmente qualsiasi Mac come Media Center

Puoi configurare praticamente qualsiasi Mac come centro multimediale home theater, tutto ciò di cui hai bisogno sono gli strumenti giusti. Sì, significa che MacBook Pro, MacBook, Mac Mini, iMac, anche Mac Pro, possono diventare tutti un centro multimediale, ed è molto più semplice di quanto si possa pensare.
Ai fini di questo articolo, supponiamo che tu abbia un HDTV che supporta l'ingresso HDMI e, preferibilmente un Mac che supporta l'uscita HDMI con audio (per i Mac che non supportano l'uscita HDMI diretta con audio, leggi comunque è una soluzione anche per te). Quando avrai finito con questo articolo, sarai in grado di avere un Mac Media Center completo collegato alla tua TV, creando un fantastico home theater e sarai in grado di controllare l'intera scena in modalità wireless dal tuo divano.
Configurazione di un Mac Media Center
Ecco cosa ti servirà per configurare un media center con il tuo Mac:
- HDTV
 che accetta l'ingresso HDMI
che accetta l'ingresso HDMI - Mac che supporta l'uscita video / audio (i nuovi modelli Mac che supportano l'HDMI completo altamente consigliato, il nuovo Mac Mini
 è perfetta)
è perfetta) - Cavo HDMI
 (e / o altri cavi appropriati se il tuo Mac non supporta l'uscita HDMI diretta)
(e / o altri cavi appropriati se il tuo Mac non supporta l'uscita HDMI diretta) - Controllo remoto Apple

- Tastiera wireless Apple
 e mouse wireless Apple
e mouse wireless Apple  - Questi sono opzionali ma altamente raccomandati se vuoi navigare sul Web e giocare ai tuoi media center
- Questi sono opzionali ma altamente raccomandati se vuoi navigare sul Web e giocare ai tuoi media center - Plex - Plex è senza dubbio la migliore soluzione software per i media center e funziona direttamente su Mac OS X come applicazione. Ha un'interfaccia bellissima, un vasto supporto multimediale ed è gratuito da scaricare. Cosa non è da amare?
Passaggio 1) Ottieni gli adattatori di uscita video appropriati
Quindi per prima cosa, prendi la tua situazione via cavo al quadrato. Il supporto del Mac più recente supporta l'uscita HDMI completa con audio e video trasportati sullo stesso cavo, ma su molti modelli sarà comunque necessario un adattatore. Ad esempio, il mio modello MacBook Pro 2010 richiede solo un adattatore Mini DisplayPort a HDMI  e un cavo HDMI standard, poiché supporta l'uscita HDMI completa. Il nuovo Mac Mini 2010 supporta l'uscita HDMI diretta senza cavi aggiuntivi, quindi è necessario solo un cavo HDMI.
e un cavo HDMI standard, poiché supporta l'uscita HDMI completa. Il nuovo Mac Mini 2010 supporta l'uscita HDMI diretta senza cavi aggiuntivi, quindi è necessario solo un cavo HDMI.
I requisiti del cavo variano da macchina a macchina, quindi determina quale adattatore di uscita è necessario per il tuo Mac.
Passaggio 2) Scaricare e installare il software Plex Media Center
Plex è davvero un ottimo software per i media center che funziona direttamente su Mac OS X.
Le caratteristiche di Plex Media Server includono:
- Cataloga , organizza e accedi facilmente a tutti i tuoi file multimediali : film, musica, immagini, ecc. Direttamente in Plex
- Scarica automaticamente film, programmi TV e copertine degli album, informazioni sugli episodi, valutazioni IMDB e altro
- Riproduce contenuti video HD quasi in modo impeccabile
- Supporto video plug-in per Hulu, Netflix, Youtube, MTV, Vimeo e altro
- Diverso supporto per i codec per vari tipi di file video e audio
- L'interfaccia è completamente skinable e consente di modificare l'aspetto su un altro tema che si adatta alle impostazioni, alla TV o alle preferenze
- Supporto sottotitoli per film in lingua straniera
- Supporto streaming di Shoutcast e fantastici visualizzatori per la musica
- Aggiornamenti meteo per qualsiasi regione specificata (ne rileverà automaticamente una per impostazione predefinita)
- Supporto per feed RSS
- Funziona con Apple Remote, Wireless Keyboard o Wireless Mouse
- Supporto per la riproduzione di video H.264 con accelerazione hardware su chipset Nvidia 9400M, GT320M, GT330M
Come puoi vedere, Plex è completo e questo è esattamente il motivo per cui lo stiamo utilizzando per il nostro Mac Media Center. Se c'è un'applicazione più facile da usare e completa come Plex, non l'ho ancora trovata. La configurazione è una brezza assoluta.
Come configurare Plex:
- Scarica l'ultima versione di Plex
- Trascina l'app nella cartella Applicazioni
- Avvia Plex
- Lascia che si sincronizzi con il tuo Apple Remote (potrebbe voler installare driver di terze parti come correzione di bug, nessun problema)
- Utilizzando la tastiera (o il telecomando Apple Remote), navigare e selezionare la destinazione della sorgente video (directory, disco rigido, qualunque sia)
- Guarda film, programmi TV, ascolta musica, qualunque cosa
Sì, è così facile, sul serio. Plex estrarrà automaticamente la tua libreria musicale anche da iTunes, quindi non c'è praticamente nessuna configurazione.
Ecco uno screenshot dell'interfaccia del browser multimediale:

Passaggio 3) Connetti il tuo Mac Media Center alla tua TV
Questo passaggio è abbastanza semplice, devi solo essere sicuro di avere i cavi appropriati. Per il bene di questo tutorial faremo finta di avere un nuovo Mac Mini 2010, tutto ciò che serve è un cavo HDMI per collegare il Mini a una porta HDMI sul televisore.
Passaggio 4) Goditi il tuo Mac Media Center!
Una volta che Plex è in esecuzione e il tuo Mac è collegato alla TV, è tutto ciò che devi fare! Ora è il momento di sedersi e godersi il tuo media center. È inoltre possibile personalizzare ulteriormente Plex scaricando plugin aggiuntivi, è possibile accedervi direttamente tramite l'applicazione Plex.

Quindi è così. Ora per alcune domande e risposte ...
Come faccio a navigare in Internet o a giocare sul mio Mac Media Center?
Basta uscire da Plex e avviare Safari o un gioco. Una volta collegato il Mac alla TV, la TV è fondamentalmente un monitor esterno di grandi dimensioni per il Mac, quindi puoi trattarlo come tale e giocare praticamente a qualsiasi gioco, navigare sul Web o qualsiasi altra cosa per la quale altrimenti utilizzi un Mac.
Perché focalizzare il media center sui nuovi Mac con uscita HDMI?
Il motivo per cui consigliamo i nuovi Mac che supportano l'esportazione completa di video / audio HDMI è semplicemente la facilità di installazione. In effetti, puoi impostare lo stesso identico media center su un Mac che non supporta la piena uscita HDMI, avrai solo bisogno di ulteriori elementi. Quello che può essere fatto con un semplice cavo HDMI sui nuovi Mac richiede cavi aggiuntivi per eseguire lo stesso compito su un Mac più vecchio; ad esempio, un Mac più vecchio potrebbe richiedere un adattatore mini-DVI-DVI, piuttosto che un adattatore DVI-HDMI, oltre al cavo HDMI, oltre a un cavo AUX aggiuntivo per l'uscita dell'audio. I requisiti esatti dipenderanno dal tuo modello Mac ma non è complicato finché sai di cosa hai bisogno. In altre parole, se hai un Mac più vecchio, non scoraggiarti, prendi gli adattatori giusti e il resto di questa guida funziona allo stesso modo anche per il tuo media center!
Il mio Mac non esporta HDMI, cosa posso fare?
Se il tuo Mac non supporta l'uscita HDMI diretta, puoi utilizzare un adattatore da DVI a HDMI per l'uscita continua su HDMI, ricorda solo che avrai bisogno di un cavo aggiuntivo per trasportare il segnale audio dalla presa di uscita audio all'ingresso audio sulla TV, dal momento che DVI non trasmette audio.
Altre risorse del Mac Media Center
- Mac Mini Media Center: una guida esclusivamente per l'impostazione di un media center su Mac Mini, completo di supporto per i torrent remoti e un server web
- Copia DVD sul tuo Mac: quale media center è completo senza i media da guardare? Copia i tuoi DVD e guardali dal disco rigido del tuo Mac
Alcune immagini delle immagini in questo articolo sono di Flickr, altre sono schermate di Plex. Se hai qualche domanda, sentiti libero di telefonare o mandaci una e-mail!

 che accetta l'ingresso HDMI
che accetta l'ingresso HDMI è perfetta)
è perfetta) (e / o altri cavi appropriati se il tuo Mac non supporta l'uscita HDMI diretta)
(e / o altri cavi appropriati se il tuo Mac non supporta l'uscita HDMI diretta)
 e mouse wireless Apple
e mouse wireless Apple  - Questi sono opzionali ma altamente raccomandati se vuoi navigare sul Web e giocare ai tuoi media center
- Questi sono opzionali ma altamente raccomandati se vuoi navigare sul Web e giocare ai tuoi media center