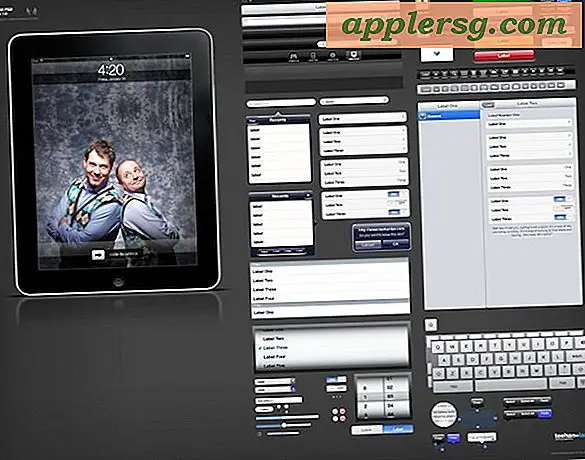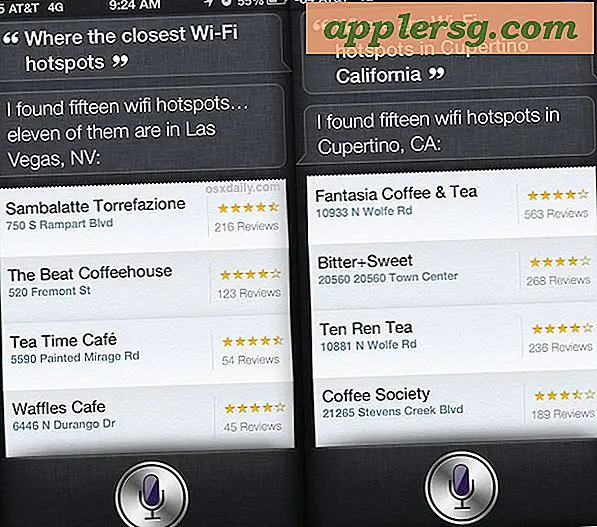Come utilizzare Wi-Fi Sync per iPhone, iPad e iPod touch con iOS
 Di gran lunga una delle migliori caratteristiche di iOS è la sincronizzazione wireless e il backup, come suggerisce il nome che ti permette di trasferire in modalità wireless app, musica, libri, contatti, calendari, film, foto, tutto ciò che dovevi usare per la sincronizzazione via cavo, ma è fatto attraverso l'aria. Se il dispositivo supporta iOS 5 o versioni successive, supporta la sincronizzazione Wi-Fi, tra cui iPhone 3GS, iPhone 4, iPhone 4S, iPhone 5, iPad, iPad Mini e iPod touch di terza e quarta generazione.
Di gran lunga una delle migliori caratteristiche di iOS è la sincronizzazione wireless e il backup, come suggerisce il nome che ti permette di trasferire in modalità wireless app, musica, libri, contatti, calendari, film, foto, tutto ciò che dovevi usare per la sincronizzazione via cavo, ma è fatto attraverso l'aria. Se il dispositivo supporta iOS 5 o versioni successive, supporta la sincronizzazione Wi-Fi, tra cui iPhone 3GS, iPhone 4, iPhone 4S, iPhone 5, iPad, iPad Mini e iPod touch di terza e quarta generazione.
La sincronizzazione wireless richiede iOS 5 o successivo e iTunes 10.5 o successivo, assicurati di aver installato entrambi (o versioni più recenti) prima di provare a abilitare la sincronizzazione tramite Wi-Fi, altrimenti l'opzione non sarà visibile. Questo processo di installazione è lo stesso su Mac OS X e Windows ed è completamente compatibile con entrambi se si esegue la sincronizzazione con le diverse piattaforme.
Imposta la sincronizzazione wireless in iTunes e iOS per iPhone, iPad e iPod
Dovrai collegare il tuo dispositivo iOS al tuo computer per configurarlo, ma in seguito sarai senza fili ad eccezione della ricarica della batteria.
Da iTunes 10.5 o versioni successive
- Connetti il dispositivo iOS al computer
- Apri iTunes e fai clic sul tuo iPad, iPhone o iPod touch dal lato sinistro della finestra
- Fai clic sulla scheda "Riepilogo" in iTunes
- Scorri verso il basso e fai clic sulla casella accanto a "Sincronizza con questo iPhone tramite Wi-Fi" (o iPad o iPod touch)

Con il lato iTunes abilitato, ora prendi il dispositivo iOS per completare il processo:
Da iOS 5 o versioni successive
- Avvia "Impostazioni" e tocca "Generale"
- Tocca "iTunes Wi-Fi Sync"
- Seleziona il computer su cui hai impostato la sincronizzazione Wi-Fi nel precedente passo di iTunes
- Toccare il pulsante "Sincronizza" per avviare la sincronizzazione wireless
Puoi anche ricontrollare il funzionamento disconnettendo l'iPhone o l'iPad e scegliendo l'opzione "Sincronizza" da iTunes su Mac o PC, vedrai la familiare schermata di sincronizzazione sul tuo dispositivo.
Utilizzo della sincronizzazione Wi-Fi con iOS
Una volta attivata e configurata la sincronizzazione Wi-Fi, il dispositivo iOS si sincronizzerà automaticamente in modalità wireless ogni volta che l'hardware è collegato a una fonte di alimentazione, compreso il cavo USB, i dock degli altoparlanti o altro. Questo processo eseguirà anche il backup del tuo iPhone o iPad automaticamente e in modalità wireless. Oltre a questo processo automatico, puoi anche avviare backup manuali e sincronizzare da iPhone / iPad o da iTunes su Mac o PC:
Avvia una sincronizzazione wireless dal dispositivo iOS
- Tocca su "Impostazioni"> "Generali"> "iTunes Wi-Fi Sync" e tocca il pulsante "Sincronizza"

In qualsiasi momento è possibile annullare ciò toccando il pulsante "Annulla sincronizzazione".
Inizia la sincronizzazione in modalità wireless da iTunes su Mac o PC
Se si desidera avviare una sincronizzazione manuale, è possibile continuare a farlo selezionando quel pulsante all'interno di iTunes.

Se vuoi davvero sfruttare la sincronizzazione wi-fi e l'esperienza senza PC, non dimenticare di iscriverti anche a iCloud. Puoi seguire la nostra guida sulla configurazione di iCloud qui, è molto semplice e gratuito per i primi 5 GB di archiviazione su cloud con Apple.
Risoluzione dei problemi con Wireless Syncing
C'è una varietà di potenziali problemi e correzioni, Apple fornisce alcuni suggerimenti utili se si verificano problemi:
- Verifica che il dispositivo iOS abbia iOS 5 o versioni successive e che il PC o Mac esegua iTunes 10.5 o versioni successive
- Esci e riavvia iTunes
- Riavvia l'iPhone, l'iPad o l'iPod touch
- Ripristina il router wireless
- Verificare che il dispositivo iOS sia connesso alla stessa rete Wi-Fi del Mac / PC
- Verificare l'eventuale presenza di interferenze di rete da telefoni cordless, barriere metalliche, interferenze di segnali Wi-Fi, microonde, ecc
- Verificare le impostazioni del firewall e che le porte TCP 123 e 3689 oltre alle porte UDP 123 e 5353 siano aperte e accessibili (queste sono le porte utilizzate da iTunes)
Non sembra esserci alcuna limitazione al numero di dispositivi iPad, iPhone o iPod touch che possono essere utilizzati con questo, sebbene si possa incontrare il limite tradizionale di Mac o PC a cui è possibile collegare un dispositivo iOS.
Aggiornato il 17/02/2013 per piccoli aggiustamenti effettuati in iTunes 11 e iOS 6.1