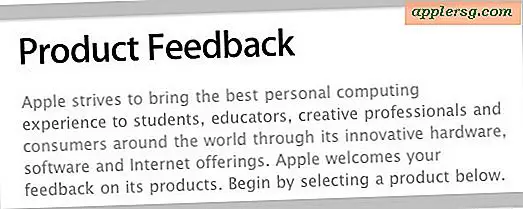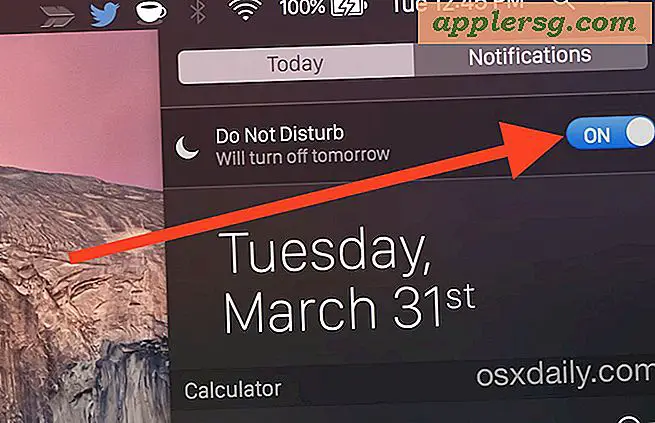Come usare lo Screen Recorder su un Mac

Se è necessario registrare l'attività dello schermo su un Mac, non è necessario scaricare alcun software aggiuntivo poiché la funzionalità è incorporata direttamente in Mac OS X con l'app QuickTime. Sì, la stessa app di video player QuickTime che ti consente di guardare video ti consente anche di registrare lo schermo del Mac ed è estremamente semplice da usare. Questa è un'ottima soluzione per la maggior parte dei casi d'uso poiché è gratuita e raggruppata in tutte le versioni di OS X.
Utilizzo dello Screen Recorder in Mac OS X
La funzione di registrazione dello schermo è inclusa con QuickTime Player in Mac OS X 10.6 - 10.9 e versioni successive. Ecco come utilizzarlo per catturare un video dello schermo Mac in azione:
- Avvia QuickTime Player (disponibile in / Applicazioni /)
- Apri il menu File e seleziona "New Screen Recording"

- Premere il tasto Rosso per iniziare a registrare l'attività dello schermo
- Per interrompere la registrazione, premi il pulsante Interrompi registrazione nella barra dei menu o premi Comando + Ctrl + Fuga
- Una volta interrotta la registrazione, la cattura viene automaticamente aperta in QuickTime Player come "Screen Recording.mov" che puoi salvare e utilizzare come desideri
QuickTime Player si toglie di mezzo quando si registra lo schermo in modo che l'attività non sia ostruita dall'applicazione, questo è anche il motivo per cui è meglio usare semplicemente la scorciatoia da tastiera per fermare lo screen recorder. Nota che le versioni più recenti dello screen recorder nascondono completamente il lettore, rendendolo completamente invisibile a prescindere da come viene attivato o disattivato.
Ci sono anche opzioni per far sì che i clic del mouse vengano mostrati nella registrazione, che è una funzione opzionale, ma se si utilizza la funzione di schermata di registrazione a scopo dimostrativo è una buona abilitazione dal momento che rende i clic molto più evidenti posizionando il cerchio intorno loro. È inoltre possibile registrare l'audio se si dispone di un microfono o impostarlo su "line-in" se si desidera indirizzare l'audio dal Mac all'attività registrata sul display. Per accedere a queste funzionalità aggiuntive, fai clic sulla piccola freccia rivolta verso il basso per visualizzare un menu che include le opzioni Microfono, Opzioni di qualità, se mostrare i clic del mouse o meno nella registrazione e anche dove salvare il file in modo predefinito.

Se è presente un segno di spunta accanto all'opzione del menu, è abilitato, selezionandoli di nuovo si disabilita la funzione specificata. Dovrai scegliere opzioni specifiche prima di registrare l'attività dello schermo affinché vengano applicate al video salvato.
Il tipo di file predefinito è .mov ma puoi esportarlo anche come altri formati usando "Esporta" o "Salva con nome". Quindi come sono i risultati? Ci sono molti esempi sulla nostra pagina YouTube di OSXDaily, eccone uno dei seguenti:
Una breve nota per gli utenti di 10.5 o inferiore: invece di pagare per il software di registrazione, è spesso più economico acquistare solo l'aggiornamento Snow Leopard, o meglio ancora, basta saltare avanti a Mountain Lion o OS X Mavericks se il tuo Mac lo supporta. Le versioni più recenti di QuickTime Player includono più funzioni di Screen Recorder che ne valgono la pena.
Goditi questo? Non perdere altri fantastici suggerimenti per Mac OS X.