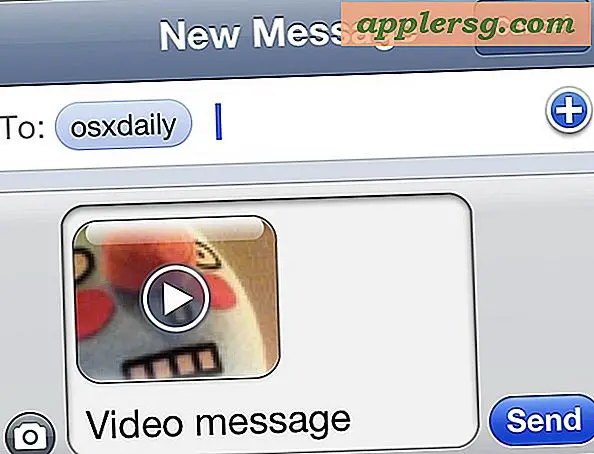Come usare Lock Screen in MacOS High Sierra

Gli utenti Mac sono da tempo in grado di utilizzare vari trucchi per bloccare lo schermo dei loro computer, ma con MacOS High Sierra 10.13.x in poi, un'opzione più semplice e veloce è ora disponibile su Mac con una funzione di blocco schermo ufficiale.
Con la nuova funzione Blocca schermo, puoi bloccare istantaneamente un Mac attraverso un'opzione di menu a livello di sistema o una scorciatoia da tastiera . Una volta che la schermata di blocco è stata abilitata, è necessario inserire un login utente e una password appropriati prima di poter accedere nuovamente al Mac. Questa è un'eccellente funzione di privacy e sicurezza, e una che gli utenti Mac dovrebbero familiarizzare con se usano frequentemente i loro computer in un ambiente pubblico, sia al lavoro, a scuola, a casa, o in qualsiasi altro luogo che vorrebbero proteggere con password il loro computer impedire l'accesso indesiderato.
Nota che questa specifica funzione di blocco schermo è disponibile solo nelle ultime versioni di Mac OS, incluso macOS High Sierra 10.13.x in poi. Se utilizzi una versione precedente del software di sistema Mac OS, dovrai fare affidamento su altri metodi per avviare la schermata di blocco su un Mac come descritto qui, oppure se hai un MacBook Pro con Touch Bar puoi impostare un sistema dedicato pulsante di blocco dello schermo.
Come usare Blocca schermo in MacOS tramite Menu
Puoi abilitare la schermata di blocco su Mac OS da qualsiasi luogo tramite il menu Apple:
- Apri il menu Apple da qualsiasi applicazione
- Scegli "Blocca schermo" per bloccare immediatamente lo schermo del Mac e visualizzare la finestra di accesso

Il blocco dello schermo è istantaneo e il Mac richiederà una password per accedere e riottenere l'accesso.
La funzione Blocca schermo non si disconnette dall'account utente, non chiude alcuna applicazione, non avvia automaticamente uno screen saver ma blocca solo lo schermo facendo apparire una finestra di login familiare che richiede il nome utente e la password utente per riconquistare l'accesso al Mac.
Un'altra opzione per abilitare la funzione Blocca schermo sul Mac è usare la scorciatoia da tastiera ...
Come abilitare la schermata di blocco in MacOS tramite la scorciatoia da tastiera
La scorciatoia da tastiera predefinita per la nuova opzione Blocca schermo di MacOS è Command + Control + Q, puoi premere il tasto in qualsiasi momento per bloccare il Mac:
- Hit Command + Control + Q per attivare Lock Screen su Mac

Una volta che si preme la sequenza di comandi sulla tastiera, lo schermo del Mac si bloccherà immediatamente, richiedendo quindi un accesso per riottenere l'accesso.
Per molti utenti, l'uso della scorciatoia da tastiera per Blocco schermo sarà più veloce dell'opzione di menu, ed è probabile che l'approccio con la sequenza di tasti sia il modo più rapido per avviare una procedura di blocco dello schermo su qualsiasi Mac.
Tieni presente che puoi modificare la scorciatoia da tastiera Blocca schermo se non sei soddisfatto di Control + Command + Q per qualsiasi motivo andando alle preferenze di sistema della tastiera. Se ti accetti di uscire accidentalmente dalle app invece di bloccare lo schermo, potresti voler farlo. Assicurati che il tuo nuovo tasto non sia in conflitto con qualcos'altro.
Per reiterare, queste scorciatoie da tastiera e opzioni di menu dedicate alla schermata di blocco sono disponibili solo per le ultime versioni del software di sistema macOS (10.13+), ma ciò non significa che gli utenti di versioni precedenti del software Mac OS vengano lasciati al buio o senza opzioni simili per attivare rapidamente una schermata della password per bloccare un Mac. Infatti, tutte le versioni di Mac OS possono abilitare una schermata di blocco associata alla funzione Mac Screen Saver come descritto qui che può essere attivata tramite la pressione di un tasto o un angolo del mouse. Un'altra opzione è quella di utilizzare un pulsante Screen Lock opzionale sulla Touch Bar di MacBook Pro se si dispone di uno di questi Mac.
La differenza principale tra la nuova opzione Blocca schermo nelle versioni di MacOS moderne rispetto alla vecchia schermata di blocco disponibile nelle versioni precedenti di Mac OS è che la nuova variante è ufficialmente riconosciuta come "Blocco schermo", mentre le versioni precedenti di Mac OS indirizzavano indirettamente all'abilitazione di un schermata di blocco attivando lo screen saver con protezione tramite password. Il risultato finale è fondamentalmente lo stesso, anche se la nuova variante non abilita immediatamente uno screen saver, mentre l'approccio basato sullo screen saver lo fa sempre immediatamente.
A proposito, se utilizzi la funzione Blocca schermo per motivi di sicurezza e privacy (e dovresti esserlo se il tuo Mac viene utilizzato in qualsiasi posto di lavoro, in un luogo pubblico, a scuola o anche in molti ambienti domestici), allora ti consigliamo anche per essere certi di abilitare la crittografia del disco FileVault sul Mac in modo che tutti i dati sul disco rigido siano crittografati, proteggendo ulteriormente i dati personali da sguardi indiscreti o potenziali incursioni sulla privacy.
Hai altri trucchi utili relativi alla funzione Blocca schermo su Mac? Condividili con noi nei commenti qui sotto.