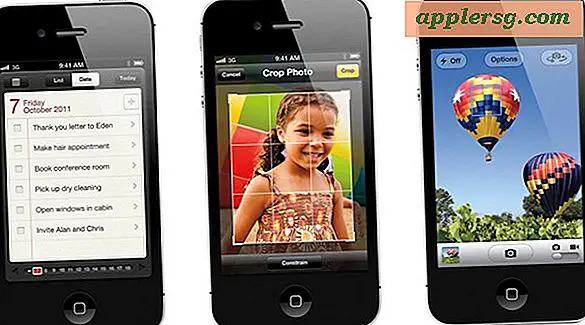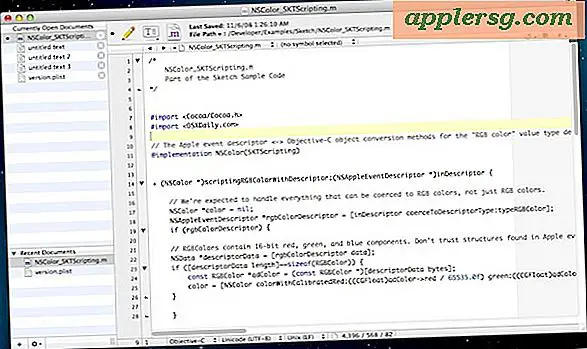Come lavorare con il testo in Microsoft Publisher
Microsoft Publisher 2013 offre molte opzioni per organizzare il layout del testo all'interno di un documento, oltre alla modifica e alla formattazione del testo. Queste opzioni includono l'inserimento di testo all'interno di caselle di testo, il flusso del testo da una pagina all'altra e l'inserimento di testo all'interno di forme e intorno alle immagini nel documento.
Utilizzo di più caselle di testo
Inserisci una casella di testo
Clicca il Inserire menu e poi il Disegna casella di testo icona. Trascina il cursore dove vuoi che appaia la casella di testo. Se si posiziona la casella di testo lungo i margini della pagina, Publisher blocca automaticamente la casella di testo per allinearla con i margini della pagina. Questo può sembrare strano la prima volta che accade, poiché le righe della casella di testo si sovrapporranno effettivamente un po' ai margini della pagina.
Riempi la casella di testo

Digita o incolla il testo all'interno della casella di testo. Continua ad aggiungere testo finché non si adatta più all'interno. Non appena la scatola è troppo piena, an Indicatore di trabocco l'icona con tre punti viene visualizzata vicino all'angolo in basso a destra.
Collega caselle di testo

Crea una seconda casella di testo. Clicca il Indicatore di trabocco nella prima casella di testo, quindi fare clic all'interno della seconda casella di testo. Le parole ora fluiscono nella seconda casella. Se necessario, continua a collegare nuove caselle di testo su più pagine finché tutto il testo non è visibile.
Suggerimenti
Le caselle di testo collegate hanno sempre una freccia sul bordo che indica la direzione in cui il testo scorre in un'altra casella. Facendo clic su Freccia seleziona automaticamente la casella di testo successiva. Questa è una funzione utile quando hai una casella di testo a pagina due collegata a una casella di testo a pagina sei.
Adattare il testo all'interno delle caselle
La finestra Spaziatura caratteri ha tre opzioni per regolare la quantità di spazio occupato dal testo, senza modificare la dimensione del carattere o l'interlinea.
- Il ridimensionamento allunga o riduce le lettere e lo spazio tra di loro orizzontalmente.
- Il rilevamento regola lo spazio in modo uniforme tra le lettere.
- Crenatura regola lo spazio tra le lettere in base allo stile del carattere per ogni lettera.
Spaziatura caratteri aperti

Fare clic all'interno di una delle caselle di testo e premere Ctrl-A per selezionare tutto il testo. Fare clic con il pulsante destro del mouse sul testo, selezionare Cambia testo e quindi fare clic su Spaziatura dei caratteri.
Regola il monitoraggio

Aumentare il Monitoraggio al 115 percento e clicca Applicare per vedere quanto più spazio può occupare il testo con l'aggiunta di un po' più di spazio. Regola nuovamente il tracciamento in modo che il testo rientri nelle caselle di testo.
Mettere il testo in forme
Aggiungi testo a una forma

Clicca il Inserire menu, selezionare Forme e quindi seleziona qualsiasi forma adatta al tuo testo. Fare clic con il pulsante destro del mouse sulla forma e modificare il Riempire colora in bianco se lo desideri, quindi fai nuovamente clic con il pulsante destro del mouse e seleziona Aggiungi testo. Nella forma viene visualizzato un cursore. Digita o incolla del testo nella forma.
Seleziona Formato AutoShape

Fare clic con il pulsante destro del mouse all'interno della forma. Selezionare Formatta forma automatica dal menu a tendina.
Seleziona la migliore vestibilità

Clicca il Casella di testo scheda nella finestra Format AutoShape. Nella sezione Adattamento automatico del testo, seleziona Il più adatto. Questo regola automaticamente le dimensioni della casella di testo, il tracciamento e l'interlinea in modo che il testo si adatti perfettamente alla forma.
Lavorare intorno alle immagini

Inserisci un'immagine in una pagina facendo clic su Inserire menu e selezionando Immagine o Immagine in linea. Mentre sposti l'immagine trascinandola o ridimensionala trascinando un angolo Maniglia, il testo all'interno delle caselle di testo si adatta per avvolgere l'immagine.
Per modificare l'aspetto del testo intorno alle caselle, fai clic con il pulsante destro del mouse sull'immagine e seleziona Formato immagine. Il disposizione La scheda include opzioni per modificare la disposizione del testo e per regolare la distanza tra il testo e l'immagine.