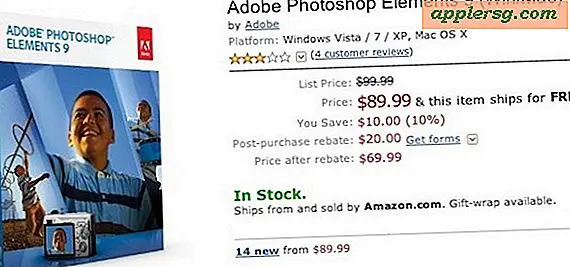Come utilizzare le revisioni in Word 2007
Sono finiti i giorni in cui si cercava di dare un senso agli scarabocchi dei revisori ai margini del documento. Word può tenere traccia elettronicamente di tutti i diversi commenti e modifiche e fornirti un unico documento contenente tutte le modifiche. Word assegna colori diversi a ciascun revisore di un documento, facilitando l'individuazione di chi ha apportato la modifica. In qualità di autore del documento che riceve tali modifiche, puoi rivedere ciò che altri hanno incluso nel tuo documento.
Apportare modifiche
Passo 1
Apri il documento di Word che desideri modificare.
Passo 2
Fare clic sulla scheda "Revisione" sulla barra multifunzione e quindi fare clic su "Rileva modifiche" per attivarla. La barra di stato nella parte inferiore di Word indicherà che le revisioni sono attive.
Passaggio 3
Aggiungi, inserisci o elimina il testo come faresti normalmente. Word mostrerà le tue modifiche nel testo in un colore diverso e posizionerà una linea verticale nel margine sinistro per indicare le linee che contengono modifiche.
Passaggio 4
Posiziona il cursore nel punto in cui desideri inserire un commento e fai clic sul pulsante "Nuovo commento" sulla barra multifunzione. Word inserisce un fumetto di commento nel margine destro con le tue iniziali tra parentesi. Digita un commento dopo le tue iniziali, quindi fai clic fuori dalla casella dei commenti al termine.
Disattiva le modifiche al rilevamento facendo nuovamente clic sul pulsante "Rileva modifiche" se non desideri più apportare modifiche. La disattivazione della funzione Revisioni non rimuoverà né nasconderà le modifiche apportate fino a quel momento.
Revisione delle modifiche
Passo 1
Apri il documento di Word con le modifiche rilevate che desideri rivedere.
Passo 2
Fare clic sulla scheda "Revisione" sulla barra multifunzione e fare clic su "Marcatura di visualizzazione originale" dalla casella a discesa nel gruppo "Monitoraggio" se non si vedono modifiche rilevate nel documento. Word mostrerà tutte le modifiche apportate al documento da un revisore. Word evidenzierà automaticamente la prima modifica in modo che tu possa iniziare a rivedere dall'inizio del documento.
Passaggio 3
Fai clic su "Accetta" o "Rifiuta" nel gruppo "Modifiche" per esaminare ogni modifica, una alla volta. Per accettare tutte le modifiche senza esaminarle una per una, fai clic sulla freccia giù sotto il pulsante "Accetta" e fai clic su "Accetta tutte le modifiche nel documento". Per rifiutare tutte le modifiche senza esaminarle una per una, fai clic sulla freccia giù accanto al pulsante "Rifiuta" e fai clic su "Rifiuta tutte le modifiche nel documento".
Fare clic sul pulsante "Avanti" nel gruppo "Modifiche" per saltare le modifiche che non si desidera gestire al momento. Tutte le modifiche che salti rimarranno nel documento finché non le accetti o le rifiuti. Fare clic su "Precedente" per tornare a una modifica precedente.